티스토리 뷰
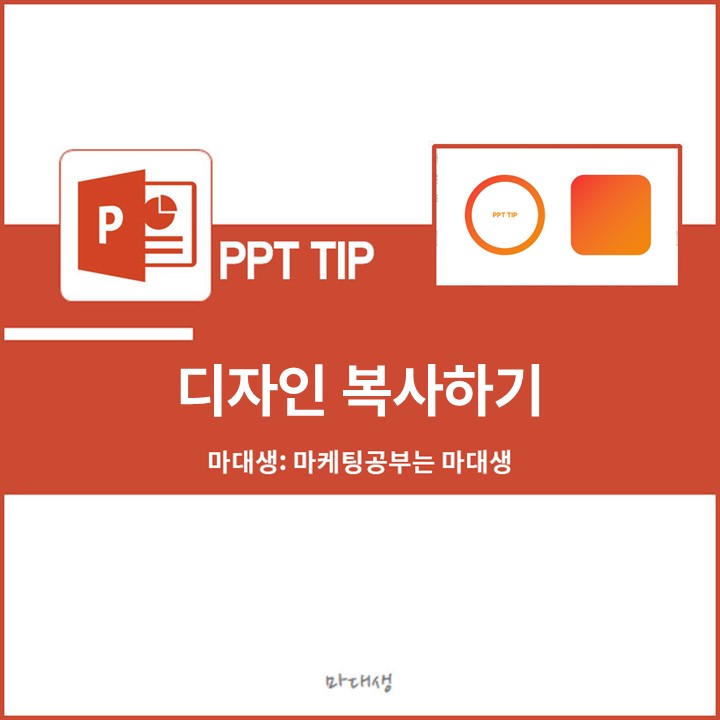
PPT 프레젠테이션 배경·서식 등 디자인 복사하기
이 글은 PPT 프레젠테이션 내에서 배경이나 서식, 색상 등 디자인을 복사하는 방법을 다루고 있습니다.
PPT 프레젠테이션 내에서 복사 기능

PPT 프레젠테이션을 사용할 때 다른 슬라이드의 배경이나 레이아웃을 복사하거나 도형의 색상, 그라데이션 등 이미 다른 개체나 슬라이드에 적용되어 있는 디자인을 복사해야 하는 경우가 있습니다. 이 때 단순히 복사/붙여넣기를 통해 복사하면 제대로 복사가 되지 않는 경우가 있습니다. 이번 글에서는 이러한 상황에서 디자인을 복사하는 방법에 대해 소개해보겠습니다.
PPT 프레젠테이션 서식 복사
1. PPT 프레젠테이션 개체 디자인 복사
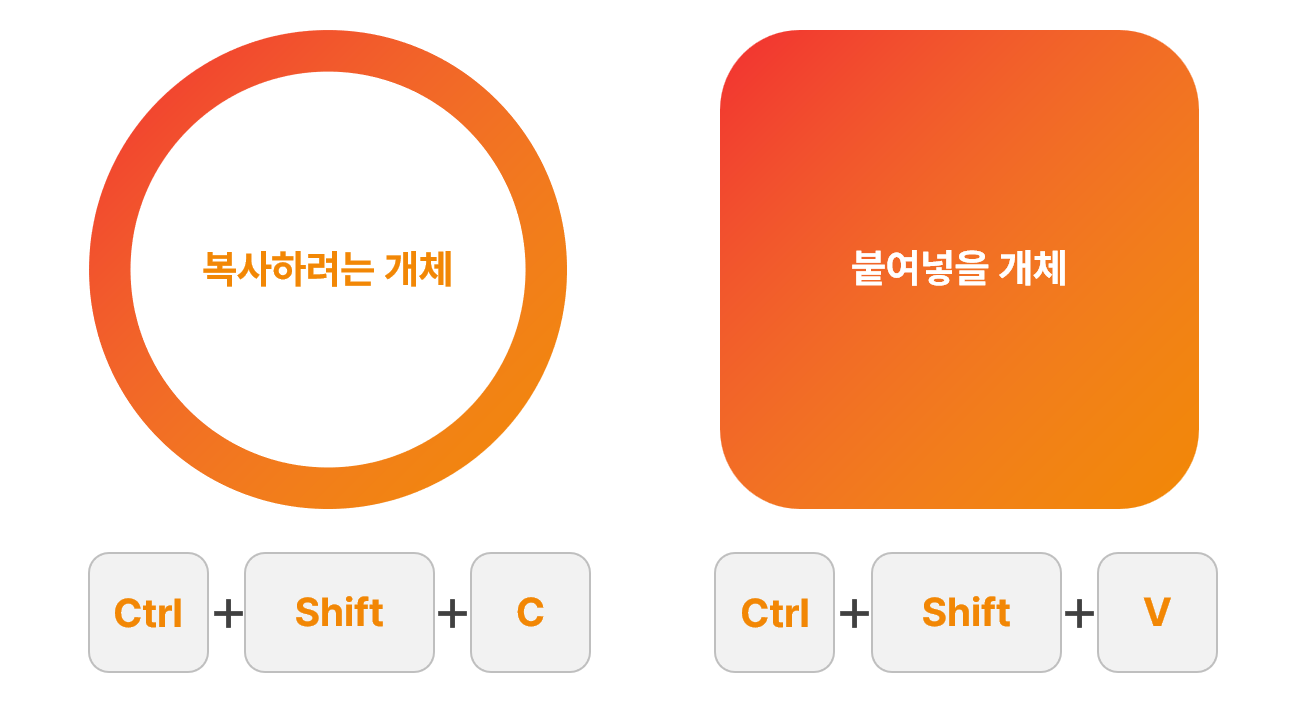
먼저 도형이나 텍스트 등 특정 개체에 적용된 색상 등의 디자인을 복사하는 방법입니다. 이는 서식 복사와 서식 붙여넣기를 통해 간단하게 디자인을 가져올 수 있습니다. 이 때 먼저 디자인을 가져오려는 원본 개체에서 단축키를 통해 적용된 디자인 등 서식을 복사(단축키: Ctrl + Shift + C)합니다. 이후 동일한 디자인을 적용할 개체에 서식 붙여넣기(단축키: Ctrl + Shift + V)를 실행합니다. 이러면 간단하게 디자인을 복사/붙여넣기를 실행할 수 있습니다.
2. PPT 프레젠테이션 슬라이드 내 디자인 복사
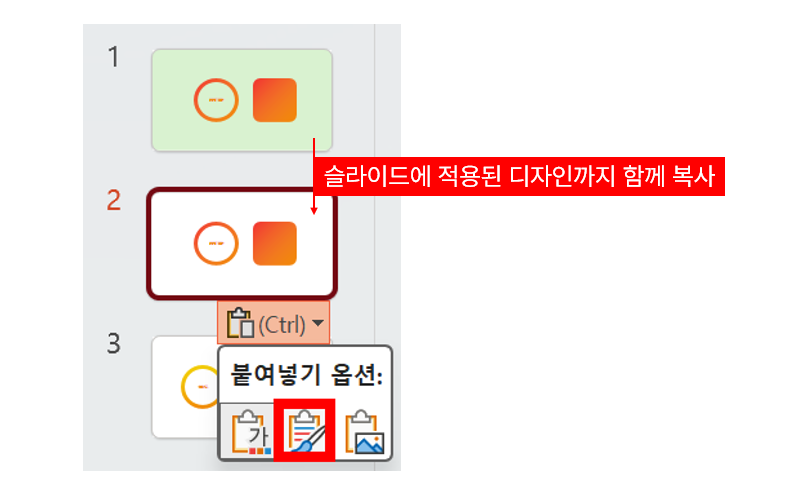
다음은 슬라이드에 적용된 디자인을 복사하는 방법입니다. 슬라이드의 경우, 서식 복사 단축키가 따로 적용되지 않고, 일반적인 방법으로 복사/붙여넣기를 할 경우 배경 등에 적용된 디자인이 함께 복사되지 않습니다. 이 때 서식 붙여넣기(원본 서식 유지)를 통해 간단하게 적용된 디자인을 함께 복사하여 가져올 수 있습니다.
[PPT 꿀팁] 피피티 레이아웃 수정 및 활용법 정리
PPT 레이아웃 수정하는 방법(feat. 슬라이드 마스터) PPT 레이아웃이란? PPT 장표를 만들 때 템플릿이나 동일한 요소를 자주 사용하는 경우가 있습니다. 이러한 영역을 레이아웃으로 설정해두면
marketingbr.tistory.com
[PPT 꿀팁] 피피티 슬라이드 마스터 사용법
[PPT 꿀팁] 피피티 슬라이드 마스터 사용 법 슬라이드 마스터란?PPT를 만들다보면 동일한 디자인의 배경을 사용하는 일이 많습니다. 이 때 이전 슬라이드를 복사하여 사용하는 경우, 이미 입력된
marketingbr.tistory.com
[PPT 꿀팁] 피피티 빠른 실행 도구 모음으로 단축키 설정
PPT 빠른 실행 도구 모음 설정하는 방법 및 활용 TIP해당 글은 아래 내용을 포함하고 있습니다. 1. PPT 빠른 실행 도구 모음 소개2. PPT 빠른 실행 도구 모음 설정 방법3. PPT 빠른 실행 도구 모음 단축
marketingbr.tistory.com
'ppt > ppt 팁' 카테고리의 다른 글
| [PPT 꿀팁] 피피티 기본 글꼴(테마 글꼴) 변경하는 방법 (0) | 2025.03.17 |
|---|---|
| [PPT 꿀팁] 피피티 도형에 글씨(텍스트) 쓰기 (0) | 2025.03.17 |
| [PPT 꿀팁] 피피티 그라데이션 디자인하기(+노하우) (0) | 2025.03.09 |
| [PPT 꿀팁] 피피티에 엑셀 시트 표로 만들기(+표 기능 정리) (0) | 2025.03.08 |
| [PPT 꿀팁] 피피티 도형 병합, 도형 합치기 & 도형 자르기 (0) | 2025.03.04 |







