티스토리 뷰
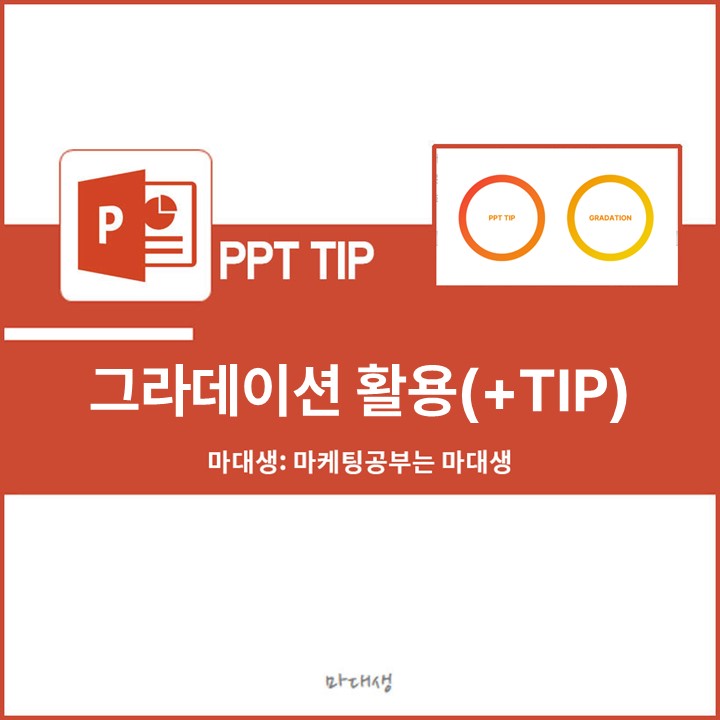
PPT 프레젠테이션 그라데이션으로 디자인 높이기
이 글은 PPT 프레젠테이션에서 그라데이션을 활용해 디자인의 완성도를 높이는 방법에 대해 소개합니다.
PPT 프레젠테이션 그라데이션 넣기
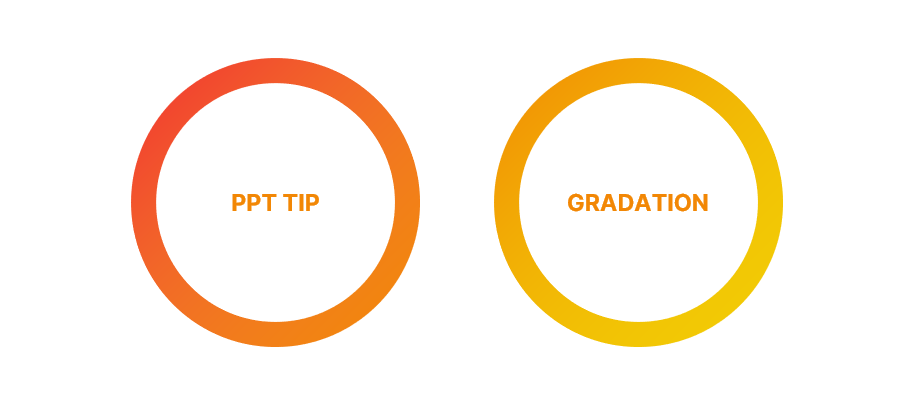
PPT 프레젠테이션에서 슬라이드를 제작할 때 색감과 디자인에 대한 고민을 많이 하게 됩니다. 특히 PPT를 많이 사용한 경험이 없는 경우에는 디자인이나 색 사용에 있어 어려움을 느낄 때가 많습니다. 이럴 때 그라데이션을 사용하는 것만으로도 조금 더 세련된 디자인의 PPT를 완성할 수 있어 이에 대한 방법과 팁을 소개해보겠습니다.
이러한 그라데이션 기능은 도형뿐 아니라 배경·텍스트까지도 사용할 수 있어 용도에 따라 활용하시면 보다 높은 완성도의 디자인을 만들 수 있습니다.
PPT 프레젠테이션에서 그라데이션 넣는 방법
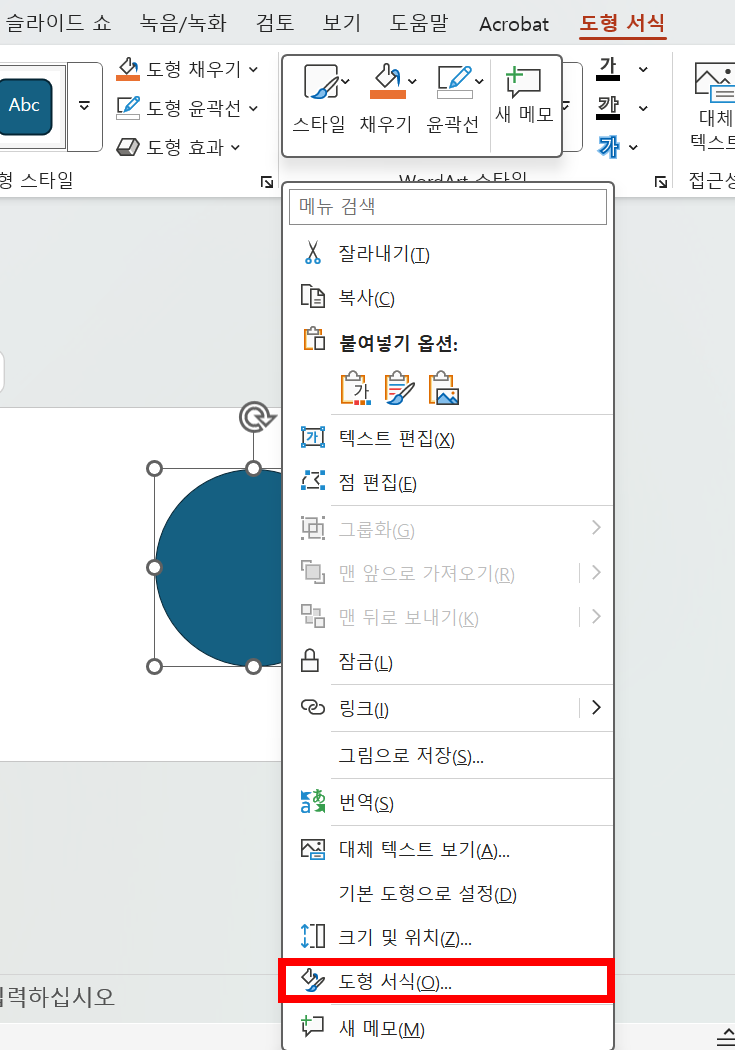
먼저 적용하고자 하는 개체를 선택한 뒤 마우스 오른쪽 버튼을 클릭하여 '도형 서식' 기능을 활성화합니다.
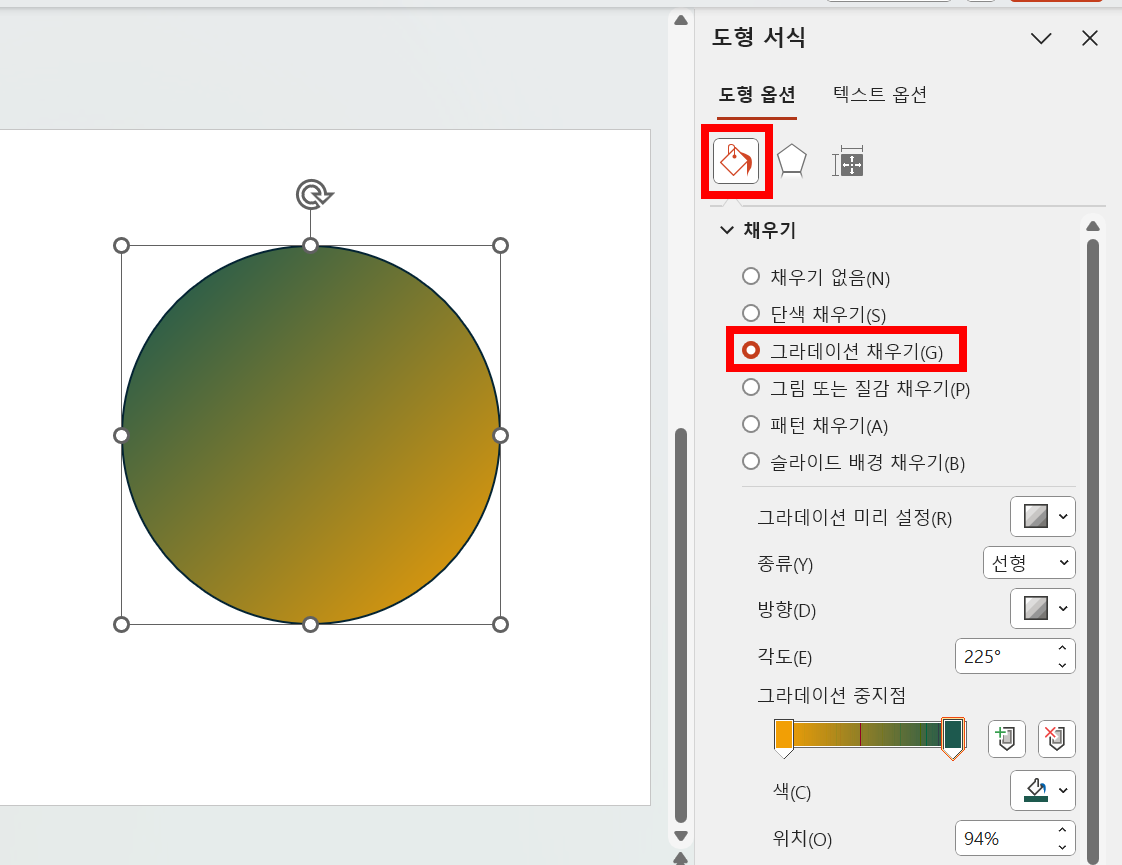
그 다음에는 '채우기'나 '선' 영역에서 그라데이션 기능을 확인할 수 있습니다. 해당 '그라데이션 채우기'를 활성화하면 그라데이션 색상을 적용할 수 있습니다. 그라데이션은 PPT에서 미리 설정한 그라데이션 색상을 사용할 수도 있으나 해당 색상들은 올드한 느낌이 있어 직접 색상이다 방향을 정하시기를 추천드립니다.
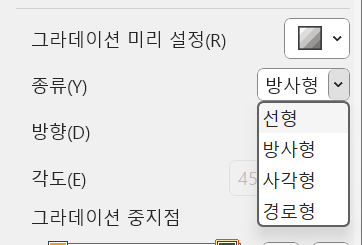
그라데이션은 방향이나 각도도 다양하게 적용이 가능합니다. 저는 이 중에서 선형/방사형을 주로 사용하는 편으로 두 가지 종류만 사용해도 디자인의 완성도는 충분히 높일 수 있다고 생각합니다.
구글 광고
PPT 프레젠테이션 그라데이션 TIP
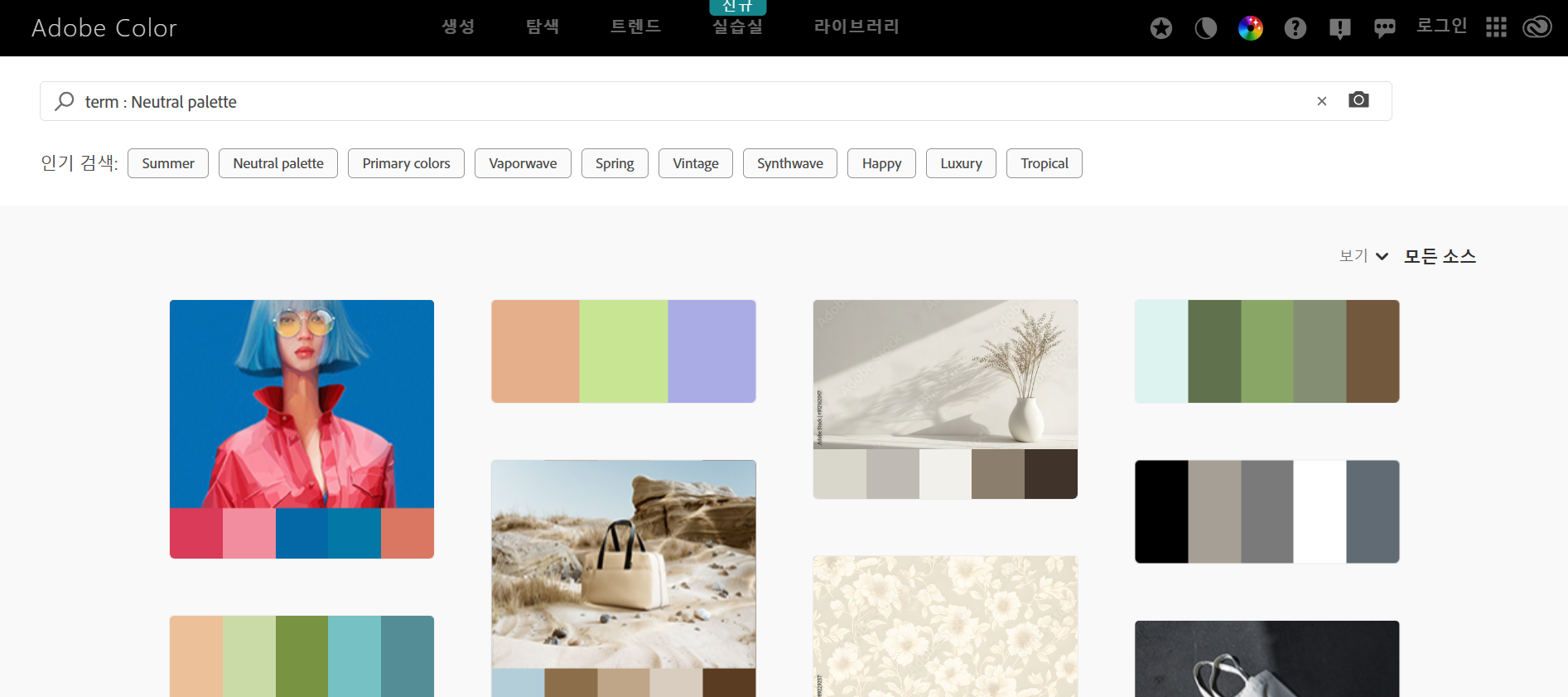
그라데이션 기능을 사용하더라도 색상의 조합에 있어서 제대로 된 조합을 찾지 못하면 오히려 디자인이 많이 촌스러워져 항상 색상에 대한 고민이 많은 편입니다. 이 때 Adobe Color를 사용하면 디자인이나 색감에 대한 감각이 부족하더라도 얼마든지 좋은 색상 조합을 만들 수 있습니다.
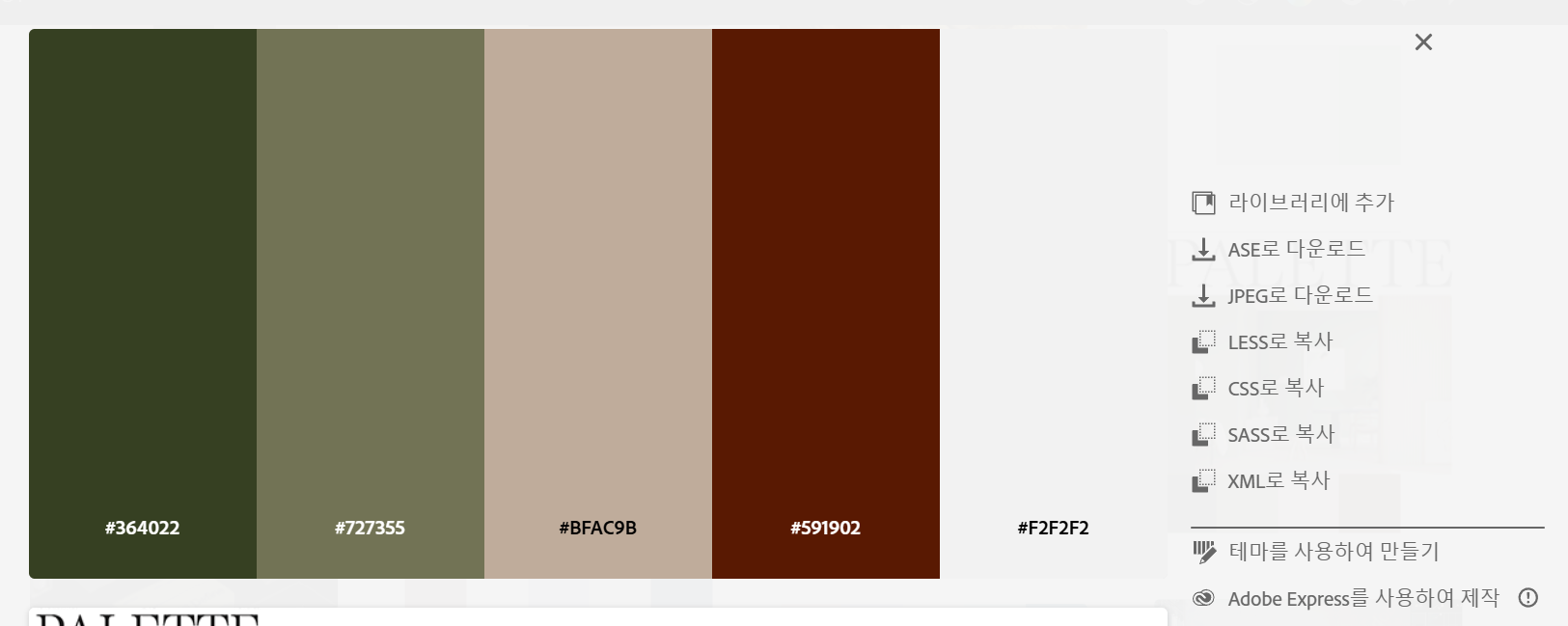
Adobe에는 색상과 관련된 많은 조합이 있고, 위와 같이 해당 색상의 값을 16진수로 추출할 수 있습니다. 여기서 #364022와 같은 16진수의 값을 클릭하여 복사해줍니다. Adobe Color에 대한 활용 방법이 궁금하신 분들은 아래 글을 확인해주세요.
[ppt/ppt 팁] - [PPT 꿀팁] 어울리는 색 조합 설정하기
[PPT 꿀팁] 어울리는 색 조합 설정하기
[PPT 꿀팁] 어울리는 색 조합 설정하기 이 글은 어도비 색상 휠을 활용한 어울리는 색 조합을 고르는 방법에 대한 정보가 포함되어있습니다. PPT 디자인에 있어 색 조합이 큰 요소로 작용합니다
marketingbr.tistory.com

PPT 프레젠테이션에서도 색상의 값을 16진수를 사용해 색상값을 적용할 수 있습니다. 먼저 색상을 선택하는 페인트통 아이콘을 클릭하면, 기본으로 적용할 수 있는 색상들 아래에 '다른 색'이라는 기능을 제공합니다. 해당 '다른 색' 기능을 클릭하면 우측의 이미지와 같이 16진수로 색상을 선택할 수 있습니다.
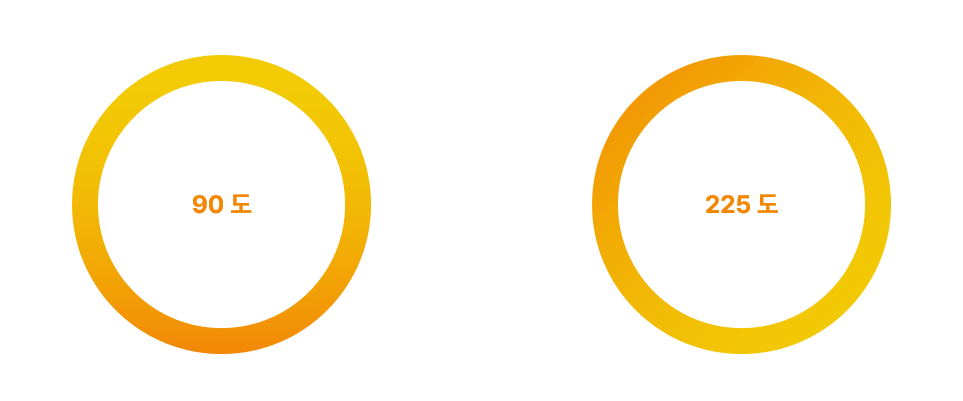
다음은 그라데이션 각도를 바꿔주는 방법입니다. 그라데이션의 기본 각도 값은 90도로 가운데를 중심으로 위/아래의 끝 점에서 각각 다른 색상이 시작됩니다. 이를 225도로 변경하게되면 오른쪽 이미지와 같이 좌측 상단에서 우측 하단으로 색상이 변하여 조금 더 세련된 느낌을 줄 수 있습니다.
'ppt > ppt 팁' 카테고리의 다른 글
| [PPT 꿀팁] 피피티 도형에 글씨(텍스트) 쓰기 (0) | 2025.03.17 |
|---|---|
| [PPT 꿀팁] 피피티 디자인 복사(슬라이드 · 도형 등 개체) (0) | 2025.03.10 |
| [PPT 꿀팁] 피피티에 엑셀 시트 표로 만들기(+표 기능 정리) (0) | 2025.03.08 |
| [PPT 꿀팁] 피피티 도형 병합, 도형 합치기 & 도형 자르기 (0) | 2025.03.04 |
| [PPT 꿀팁] 피피티 자간(글자 간격) 조정 방법: 동일하게, 줄이기 (0) | 2025.03.04 |







