티스토리 뷰
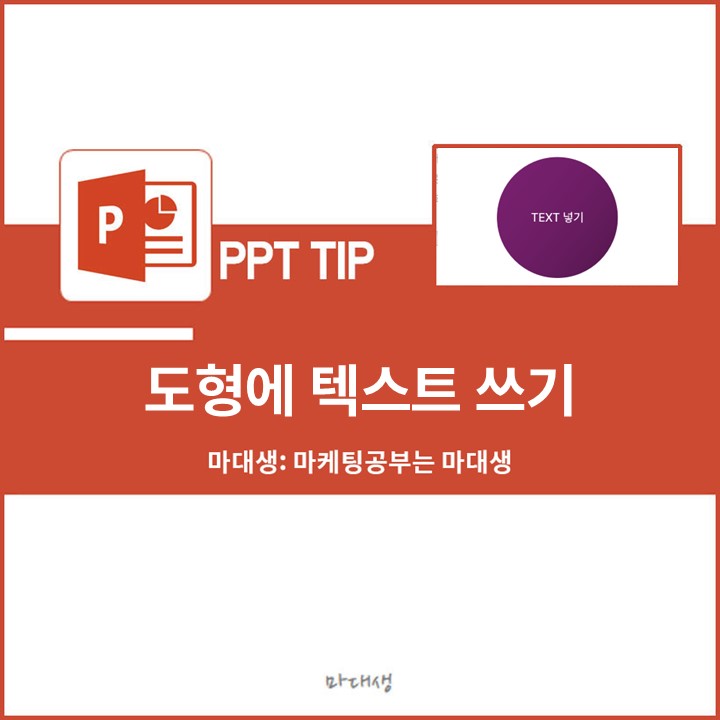
PPT 프레젠테이션 도형에 글(텍스트) 쓰는 방법
해당 글에서는 PPT 프레젠테이션에서 도형 안에 글을 작성하는 방법과 그와 관련된 TIP을 소개합니다.
PPT 프레젠테이션 도형에 텍스트 넣는 법
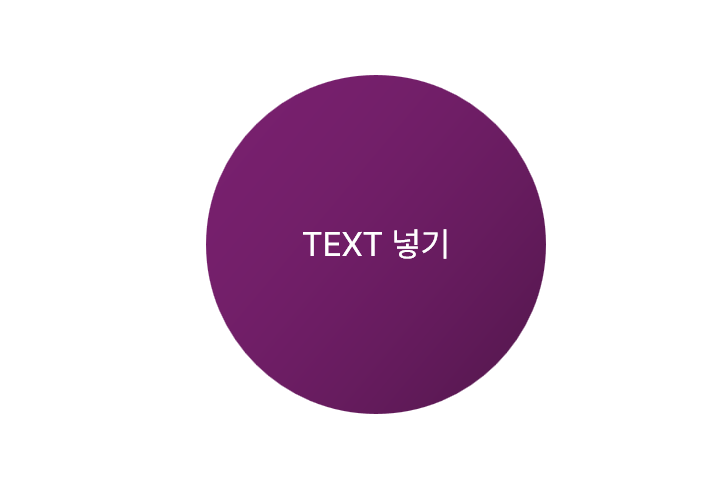
PPT를 사용할 때 도식화나 보다 좋은 디자인을 위해 도형 안에 글씨(텍스트)를 쓰는 경우가 많습니다. 이번 글에서는 이렇듯 도형 안에 글씨(텍스트)를 넣는 방법에 대해 알아보며, 좀 더 좋은 디자인으로 텍스트를 삽입하는 저의 팁을 소개해보도록 하겠습니다.
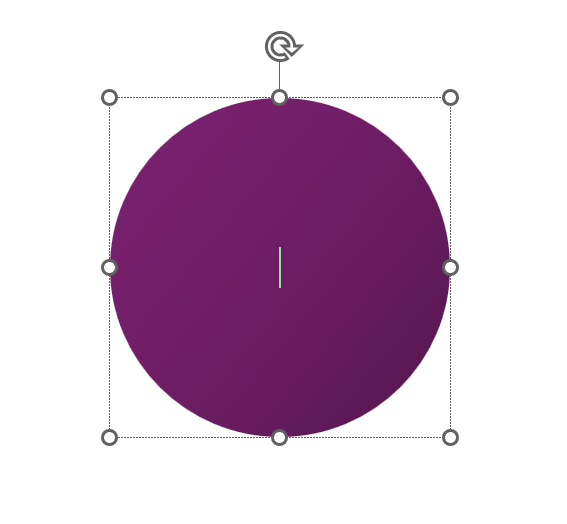
먼저 PPT 프레젠테이션에서 도형 안에 텍스트를 작성하는 방법은 간단합니다. 원하는 도형의 개체를 클릭하고 텍스트를 작성하면 간단하게 도형 내에 텍스트를 작성할 수 있습니다. 해당 방법으로 안될 경우, 도형의 개체를 선택한 상태로 도형 안을 마우스로 더블클릭하면 텍스트를 작성할 수 있습니다.

마지막으로 도형 안에 텍스트 상자를 추가하여 도형 안에 텍스트를 작성할 수 있습니다. 이를 위한 텍스트 상자를 활성화 하는 방법은, 먼저 상단 메뉴에서 [삽입] 메뉴를 클릭합니다. 이후 [도형] 탭에서 '가로 텍스트 상자'를 클릭하면, 마우스가 텍스트 상자를 생성할 수 있는 커서로 변경되고 이를 도형에 클릭하면 도형 내에 텍스트 상자가 활성화됩니다.
PPT 프레젠테이션 도형에 텍스트 넣는 TIP
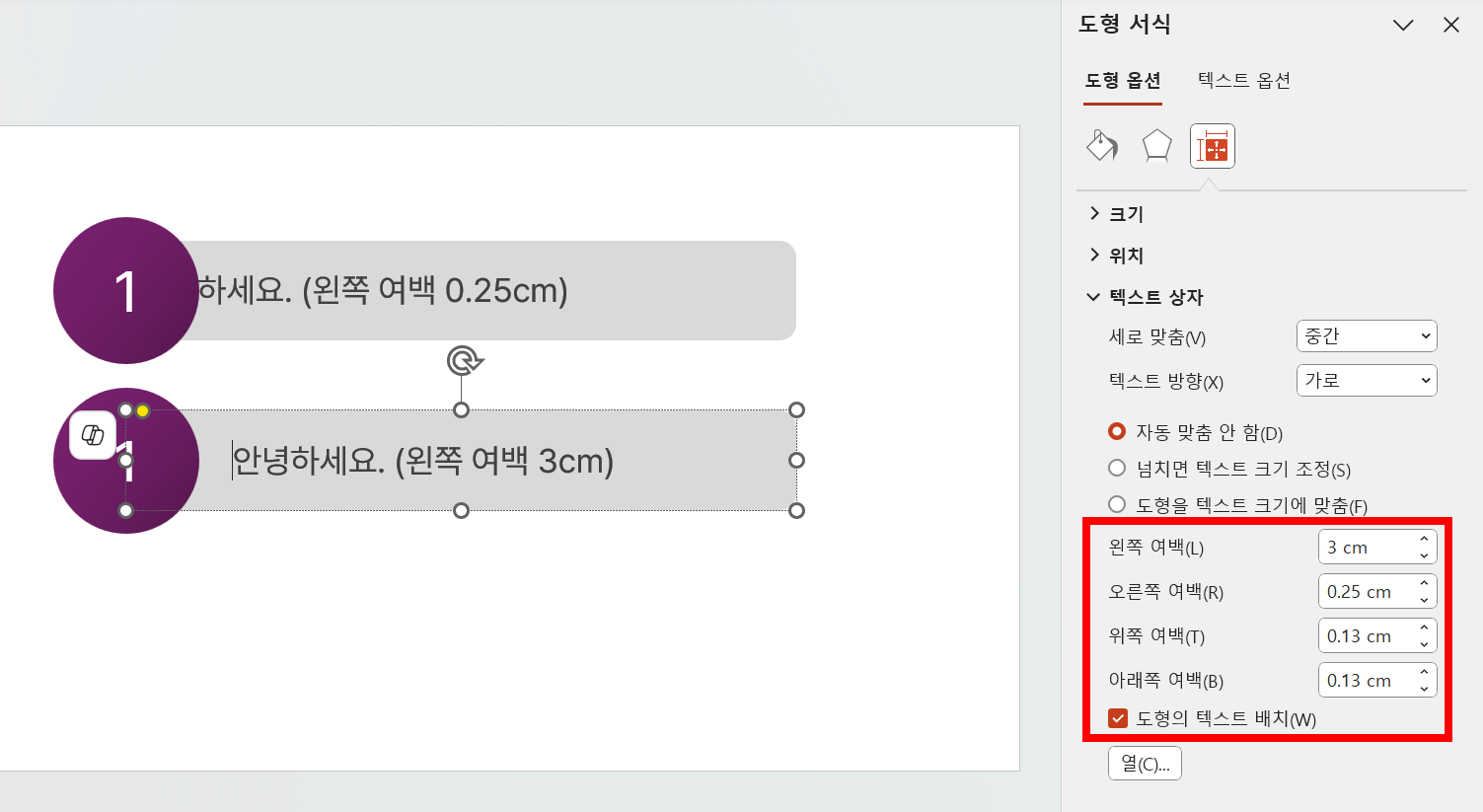
도형 내에 텍스트를 작성할 때 위와 같이 여러 도형을 결합하여 도식화하거나, 도형 안의 텍스트 여백이 너무 커서 원하는 내용을 모두 담지 못하는 경우가 있습니다. 이럴 때 도형 옵션 중 텍스트 상자의 여백 설정 기능을 활용하면 보다 깔끔한 구성이 가능합니다. 먼저 도형의 개체를 선택한 상태로 마우스 오른쪽 버튼을 클릭하여 [도형 서식]을 활성화합니다.
이후 가장 우측의 '크기 및 속성'을 클릭하여 하단의 [텍스트 상자]를 활성화합니다. 그러면 위의 사진과 같이 텍스트 상자의 왼쪽 여백, 오른쪽 여백 등 상하좌우의 여백의 크기를 조정할 수 있습니다. 이를 통해 도형 내 원하는 위치에 텍스트가 표시되도록 설정할 수 있습니다.
[PPT 꿀팁] 피피티 도형 병합, 도형 합치기 & 도형 자르기
PPT 도형 병합 완전 정리이 글에서는 PPT 프레젠테이션 내에서 도형을 자르고, 합치는 등의 기능을 제공하는 도형 병합에 대한 방법과 팁을 소개하고자 합니다. 도형 병합 PPT를 사용하다 보면
marketingbr.tistory.com
[PPT 꿀팁] 피피티 그라데이션 디자인하기(+노하우)
PPT 프레젠테이션 그라데이션으로 디자인 높이기이 글은 PPT 프레젠테이션에서 그라데이션을 활용해 디자인의 완성도를 높이는 방법에 대해 소개합니다. PPT 프레젠테이션 그라데이션 넣기 PPT
marketingbr.tistory.com
[PPT 꿀팁] 피피티 빠른 실행 도구 모음으로 단축키 설정
PPT 빠른 실행 도구 모음 설정하는 방법 및 활용 TIP해당 글은 아래 내용을 포함하고 있습니다. 1. PPT 빠른 실행 도구 모음 소개2. PPT 빠른 실행 도구 모음 설정 방법3. PPT 빠른 실행 도구 모음 단축
marketingbr.tistory.com
'ppt > ppt 팁' 카테고리의 다른 글
| [PPT 꿀팁] 피피티 텍스트(글자) 테두리 선 넣기 (0) | 2025.03.23 |
|---|---|
| [PPT 꿀팁] 피피티 기본 글꼴(테마 글꼴) 변경하는 방법 (0) | 2025.03.17 |
| [PPT 꿀팁] 피피티 디자인 복사(슬라이드 · 도형 등 개체) (0) | 2025.03.10 |
| [PPT 꿀팁] 피피티 그라데이션 디자인하기(+노하우) (0) | 2025.03.09 |
| [PPT 꿀팁] 피피티에 엑셀 시트 표로 만들기(+표 기능 정리) (0) | 2025.03.08 |







