티스토리 뷰

PPT 레이아웃 수정하는 방법(feat. 슬라이드 마스터)
PPT 레이아웃이란?

PPT 장표를 만들 때 템플릿이나 동일한 요소를 자주 사용하는 경우가 있습니다. 이러한 영역을 레이아웃으로 설정해두면 반복되는 작업을 줄여 효율성을 높일 수 있습니다. 이럴 때 사용되는 PPT 레이아웃은 슬라이드의 전반적인 디자인 틀로, 텍스트, 이미지, 도형 등 다양한 콘텐츠의 배치와 구성을 미리 정해 놓은 템플릿이라고 할 수 있습니다.
- PPT 레이아웃 변경 방법
- PPT 레이아웃 수정 방법(슬라이드 마스터)
PPT 레이아웃 수정 방법(슬라이드 마스터)
PPT 레이아웃 수정 방법은 크게 슬라이드 마스터 기능을 사용하는 방법과 개별 슬라이드에서 직접 수정하는 방법으로 나눌 수 있습니다.
1) 개별 슬라이드에서 적용
개별 슬라이드에서 레이아웃을 수정하는 방법은 레이아웃 자체를 수정할 수는 없고, 해당 슬라이드에 적용된 레이아웃을 다른 레이아웃으로 변경하는 방법입니다.
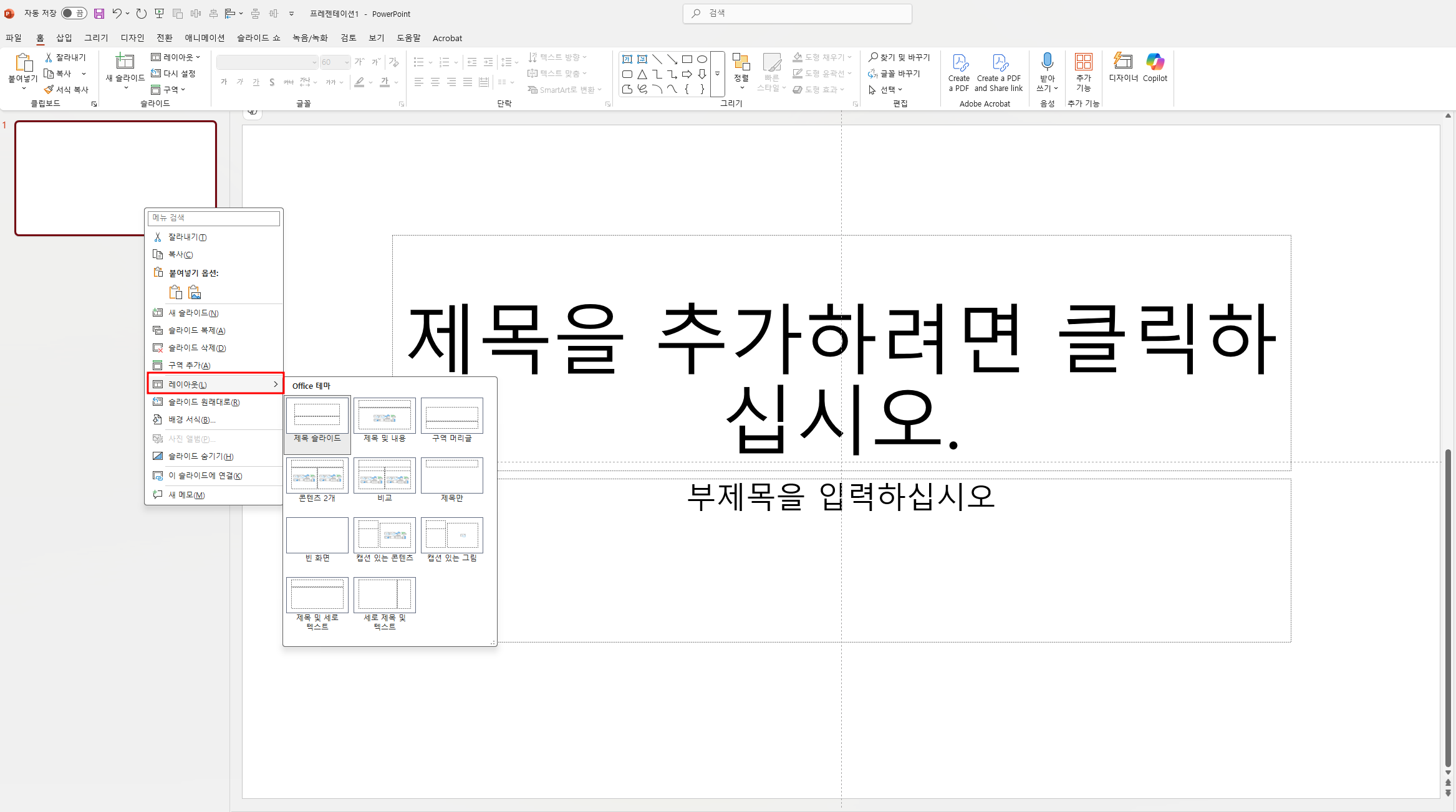
첫 번째 방법은 슬라이드 목록에서 개별 슬라이드의 레이아웃을 변경하는 방법입니다. 해당 방법은 여러 슬라이드의 레이아웃을 한 번에 선택해서 일괄적으로 변경할 때 유용합니다.
먼저 변경하고자 하는 슬라이드를 선택한 후 마우스 우측 버튼을 클릭, 메뉴 목록 중 레이아웃을 선택하여 원하는 레이아웃으로 변경합니다.
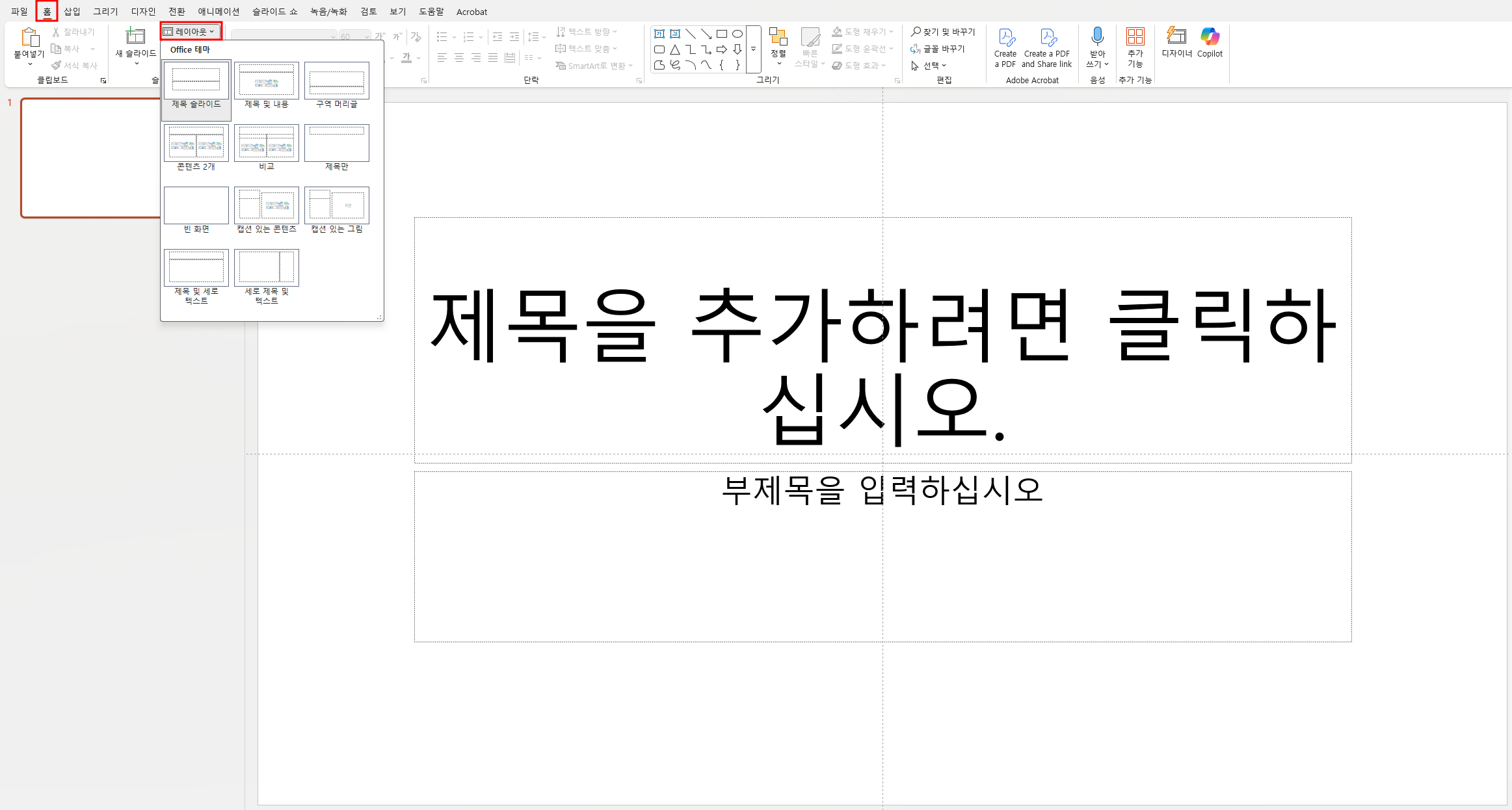
다음은 상단 메뉴 탭에서 변경하는 방법입니다. 상단의 메뉴에서 [홈] 탭 활성화 후 좌측 상단에 있는 [레이아웃]을 클릭하여 원하는 레이아웃으로 변경할 수 있습니다.
2) 슬라이드 마스터를 활용한 수정 방법
슬라이드 마스터를 통해 레이아웃 자체를 수정할 수 있습니다.
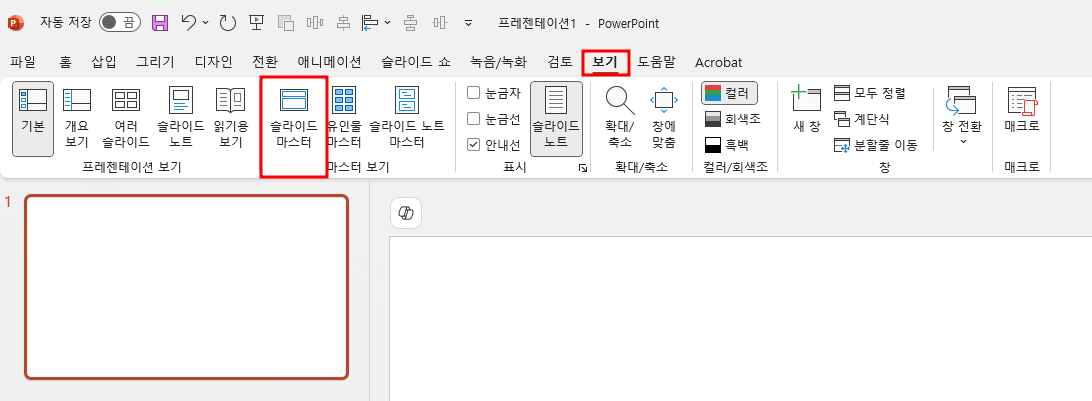
슬라이드 마스터는 상단 [보기] 탭을 활성화 한 뒤 상단의 리본 메뉴에서 [슬라이드 마스터] 기능을 클릭하면 레이아웃을 편집할 수 있는 기능에 접근할 수 있습니다.
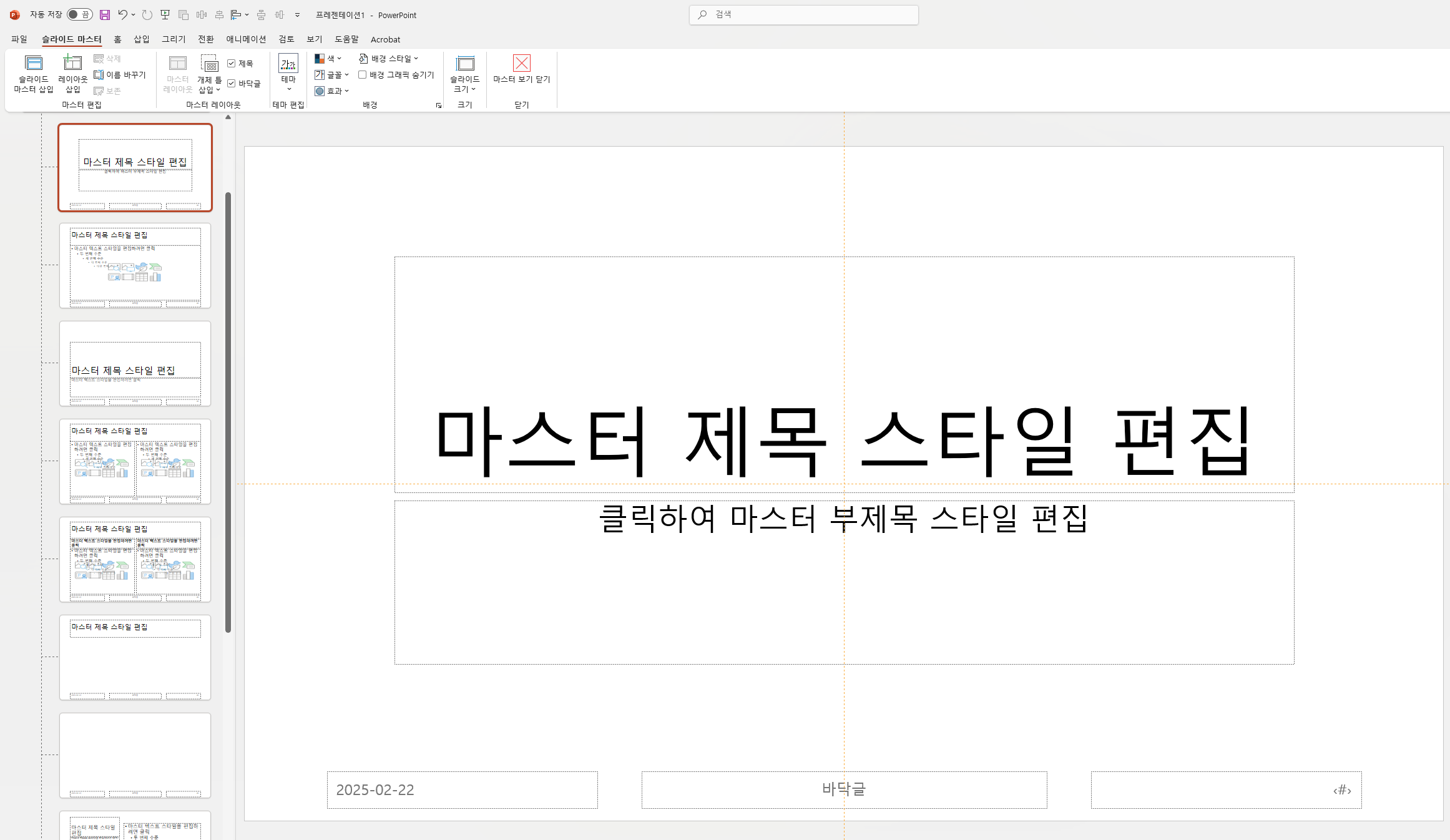
해당 슬라이드 마스터 편집 화면에서 각각의 레이아웃별로 편집을 통해 레이아웃 자체를 수정할 수 있습니다. 슬라이드 마스터에 대한 자세한 사용 방법은 아래 포스팅을 통해 방법을 확인할 수 있습니다.
[PPT 꿀팁] 피피티 슬라이드 마스터 사용법
[PPT 꿀팁] 피피티 슬라이드 마스터 사용 법 슬라이드 마스터란?PPT를 만들다보면 동일한 디자인의 배경을 사용하는 일이 많습니다. 이 때 이전 슬라이드를 복사하여 사용하는 경우, 이미 입력된
marketingbr.tistory.com
[PPT 추천 글]
[PPT 꿀팁] 피피티 애니메이션 효과 추가/제거 방법 완벽 정리
PPT 애니메이션 효과 팁 및 추가/제거 방법 PPT 애니메이션 효과란? PPT에는 프레젠테이션을 보다 생동감 있게 만들어주는 애니메이션 효과가 있습니다. 애니메이션 효과는 사용하기에 따라 PPT
marketingbr.tistory.com
[PPT 꿀팁] 사진 가장자리를 흐리게(부드럽게) 넣기
피피티_이미지 가장자리를 흐리게 하는 법 사진 가장자리를 흐리게 하는 이유 PPT 내 사진을 삽입할 때 이미지를 그대로 넣으면, 이미지가 PPT 장표와 동떨어지는 느낌을 줄 때가 있습니다. 이
marketingbr.tistory.com
[PPT 꿀팁] 폰트 글꼴 한 번에 바꾸기(일괄 변환)
[PPT 꿀팁] 폰트 글꼴 한 번에 바꾸기(일괄 변환) PPT 글꼴 변환PPT를 사용하다보면 상황에 따라 기존 작업했던 내용의 폰트를 일괄적으로 변환해야 하는 경우가 생깁니다. 특히 다른 파일에
marketingbr.tistory.com
'ppt > ppt 팁' 카테고리의 다른 글
| [PPT 꿀팁] 피피티 애니메이션 효과 추가/제거 방법 완벽 정리 (0) | 2025.02.22 |
|---|---|
| [PPT 꿀팁] 피피티 윗첨자(각주, 미주) 작성하기 (0) | 2025.02.19 |
| [PPT 꿀팁] 사진 가장자리를 흐리게(부드럽게) 넣기 (0) | 2025.02.14 |
| [PPT 꿀팁] 폰트 글꼴 한 번에 바꾸기(일괄 변환) (0) | 2023.10.06 |
| [PPT 꿀팁] 피피티 CM을 PX로 변경하는 방법 (0) | 2023.10.02 |









