티스토리 뷰
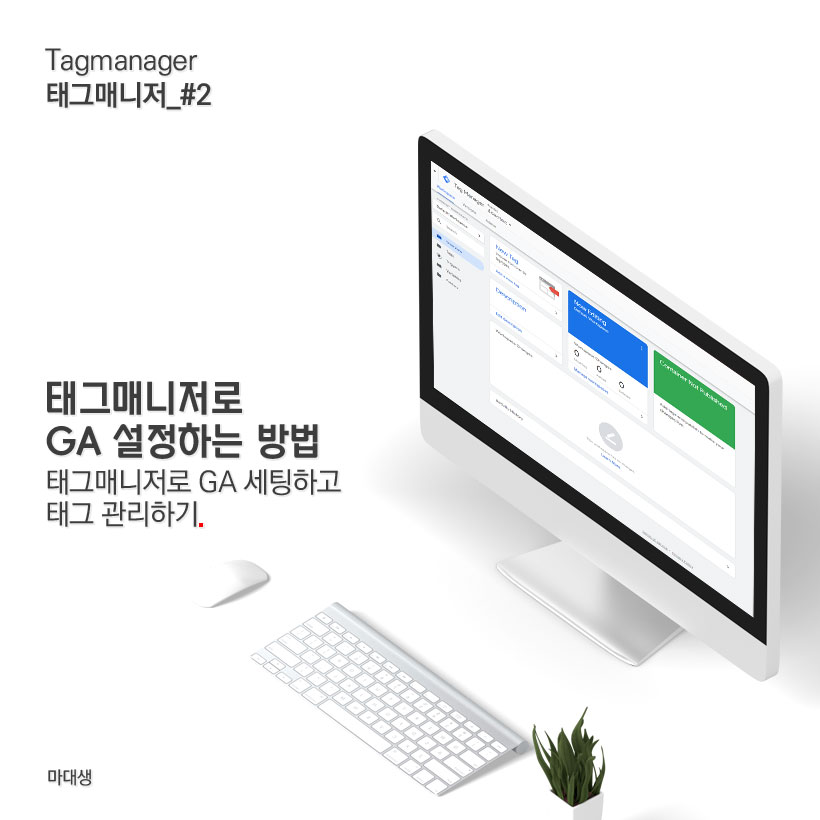
[Tagmanager_#2] 태그매니저로 구글 애널리틱스 설정하는 방법 2탄
이 글은 태그매니저로 구글애널리틱스를 설정하는 방법과 관련된 정보를 포함하고 있습니다.
태그매니저란?
구글 태그매니저(GTM)와 구글 애널리틱스(GA)
태그매니저를 통해 구글 애널리틱스를 설정하면, 이후 이벤트 생성 및 기타 코드를 생성하고 관리하는 것이 한층 더 수월하고 편해집니다. 구글 태그매니저, 구글 태그매니저 계정 생성 및 설정 방법에 대한 내용은 여기(마대생|[Tagmanager_#2] 태그매니저로 구글애널리틱스 설정하는 방법 1탄)를 참고해주세요. 구글 태그매니저 계정 생성을 완료하셨다면 아래의 단계로 진행해주세요.
태그매니저로 구글 애널리틱스를 설정하는 방법 2탄
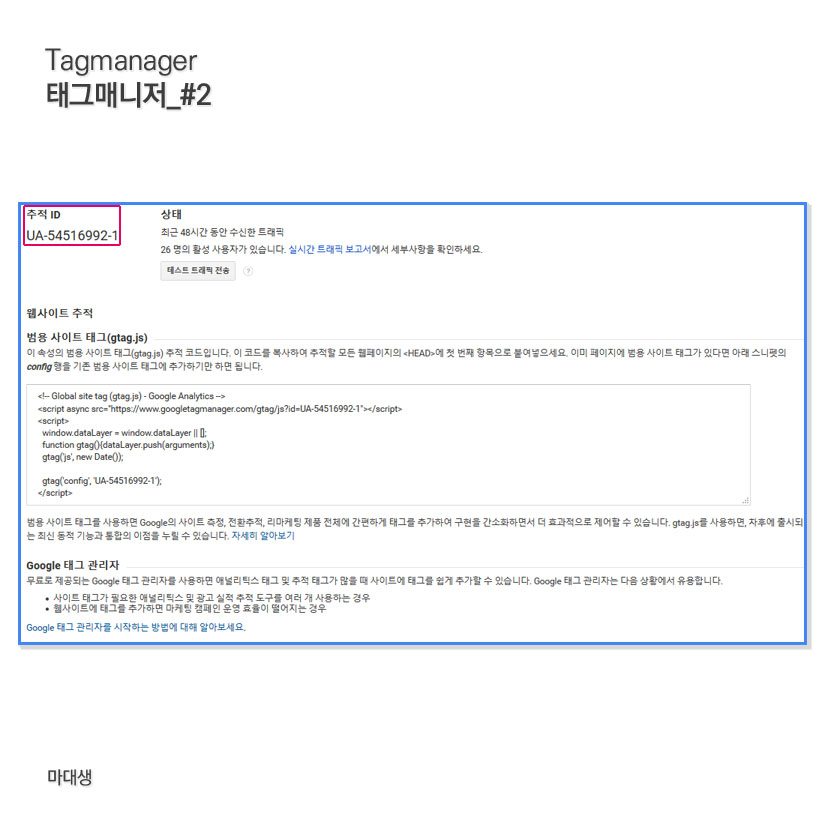
구글 애널리틱스 계정 생성
구글 태그매니저를 통해 구글 애널리틱스를 설정하기 위해서는 우선 위의 이미지에서 보이는 것처럼 구글 애널리틱스의 추적 ID(예: UA-12345678-1)가 필요합니다. 계정 생성 및 추적 ID 발급, 확인과 관련된 정보는 여기(마대생| [구글애널리틱스]티스토리에 구글애널리틱스 연동하기)를 참고해주세요.
[구글애널리틱스]티스토리에 구글애널리틱스 연동하기
[구글애널리틱스_#1] 구글애널리틱스를 이용하면, 사람들이 블로그에 얼마나 접속하고, 접속하는 사용자들의 기기나 국가 등 특성을 알 수 있습니다. 또한 블로그 내의 어떤 페이지를 주로 방문했고, 주로 어떤..
marketingbr.tistory.com
구글 태그매니저와 구글 애널리틱스 연동하기
구글 태그매니저와 구글 애널리틱스를 연결하기 전에 태그(Tag), 트리거(Trigger), 변수(Variable)에 대한 이해가 부족하신 분들의 여기([Tagmanager_#1] 태그매니저 소개 및 3요소(태그, 트리거, 변수)에서 태그매니저의 3요소에 대해 이해하시고 진행하시는 편이 좋습니다.
[Tagmanager_#1] 태그매니저 소개 및 3요소(태그, 트리거, 변수)
[Tagmanager_#1] 태그매니저 소개 및 3요소(태그, 트리거, 변수) 이 글은 태그매니저에 대한 소개와 3가지 요소(태그, 트리거, 변수) 관련된 정보를 포함하고 있습니다. 구글 태그매니저 소개 개발자 없이 스크..
marketingbr.tistory.com
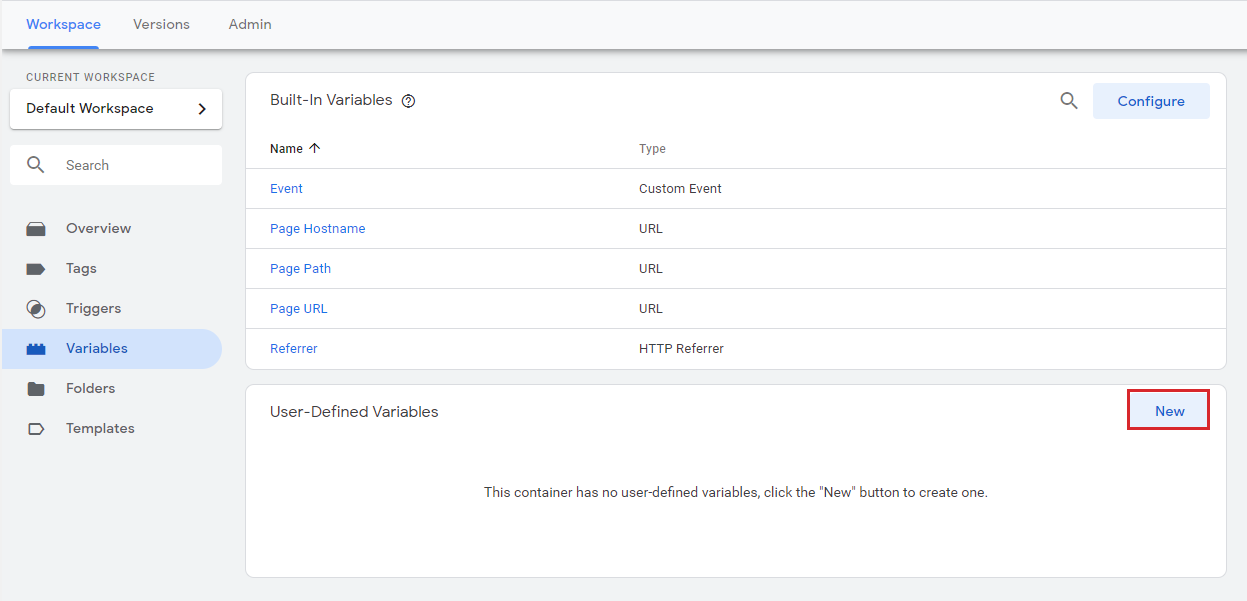
구글 애널리틱스와 구글 태그매니저를 연동하기 위해서는 구글 애널리틱스의 추적 ID(Tracking ID)의 정보를 담고 있는 변수(Variable)를 생성해야 합니다. 이 변수는 추후 구글 애널리틱스로 전송할 이벤트 등을 생성할 때 필요하니 반드시 생성해주는 것이 좋습니다. 좌측 카테고리에서 [변수(Variables)]를 클릭 후, 'New' 버튼을 클릭해주세요.
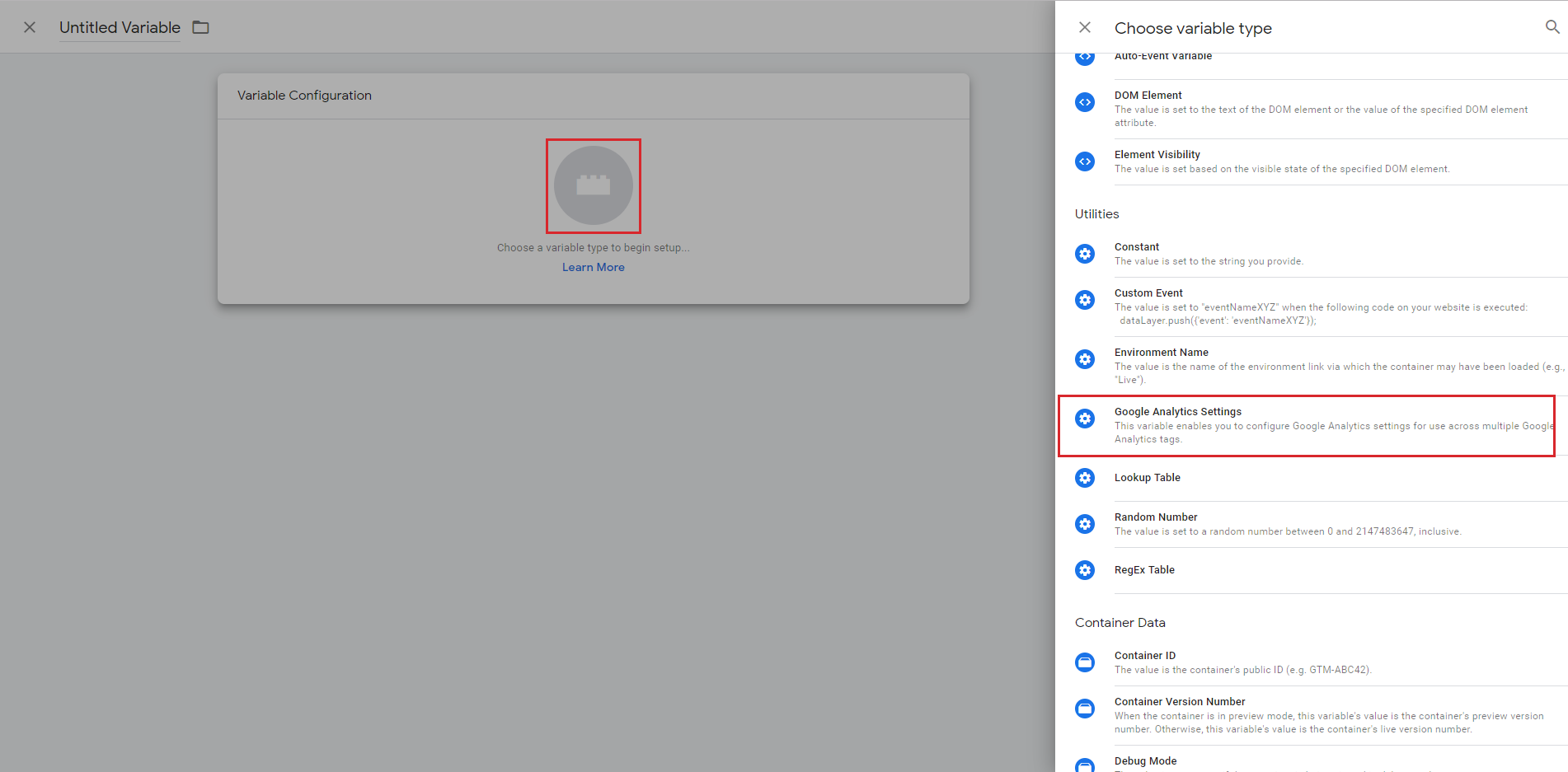
'New' 버튼을 클릭하셨다면, 가운데 블록 모형을 클릭하여 나타나는 '변수 유형(Variable type)'에서 'Google Analytics Settings'를 클릭합니다.
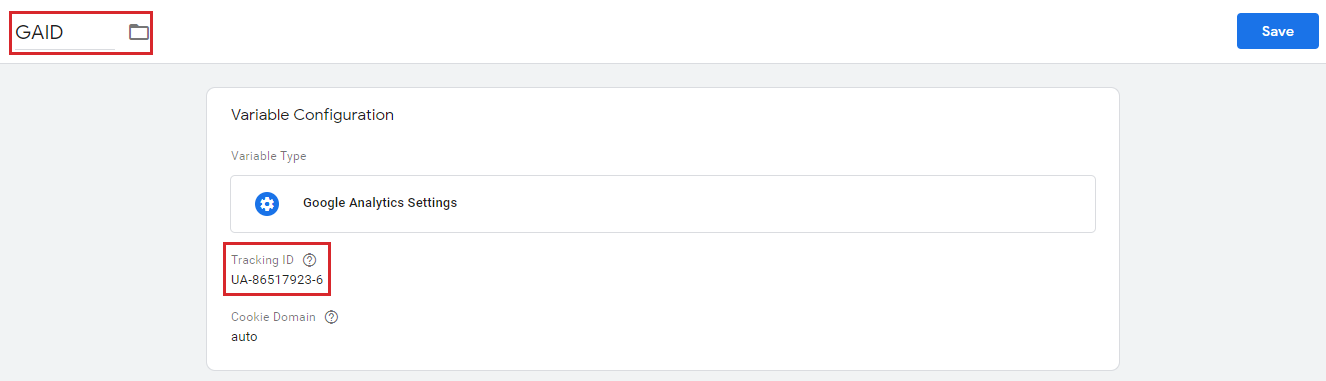
변수 설정에서 Tracking ID에 이전에 확인한 구글 애널리틱스의 추적ID(Tracking ID ex: UA-12345678-1)를 입력한 후 이름 설정 및 저장합니다. 변수의 이름은 원하는 이름으로 설정이 가능하며, 추후 사용 시 구분이 가능하도록 설정하는 것이 좋습니다.
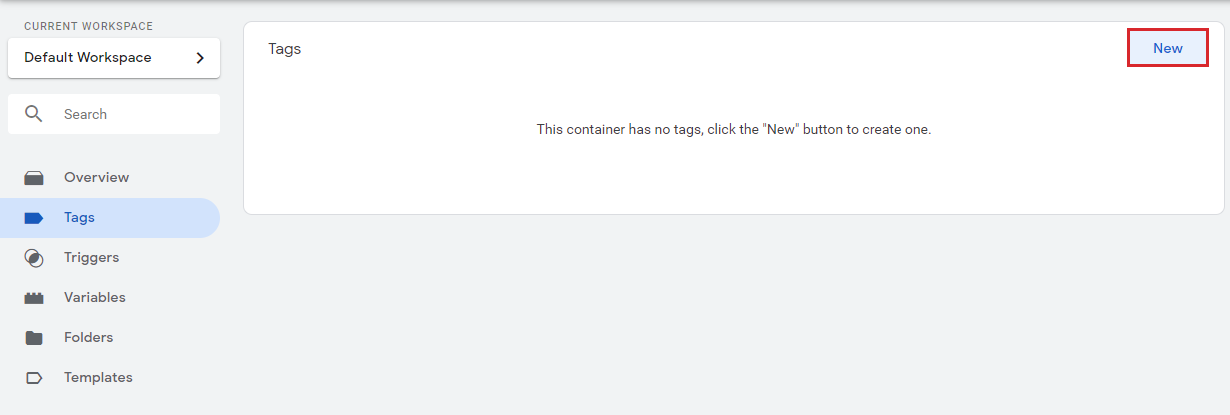
변수 생성을 마쳤다면, 태그(Tag)를 구성해야 합니다. 좌측 카테고리의 [태그(Tags)]에서 'New' 버튼을 클릭해주세요.

태그 설정에서는 태그를 작동시킬 트리거(Trigger)와 태그(Tag)를 설정해야 합니다. 우선 트리거 설정을 위해 하단 트리거 설정 부분의 링크 버튼을 클릭해주세요.
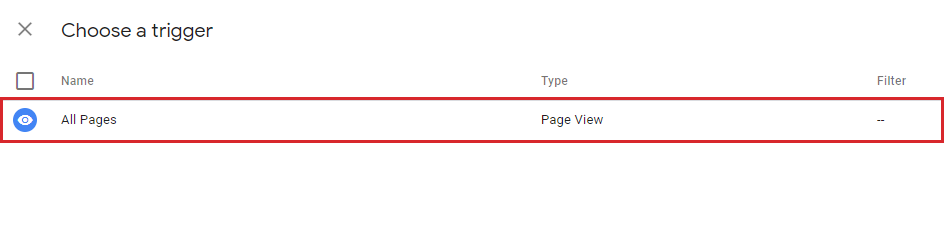
구글 애널리틱스에 의미 있는 분석을 위해서는 웹사이트의 모든 페이지에서 발생하는 데이터를 전송해야 합니다. 따라서 구글 애널리틱스로 데이터를 전송하는 태그가 실행되기 위한 조건으로 방문자가 웹사이트 상의 모든 페이지를 볼 때 실행되도록 설정해야 합니다. 이를 위해 이번에는 태그매니저를 생성하면 기본적으로 생성되어 있는 모든 페이지 뷰(All Pages)로 선택하여 설정합니다.
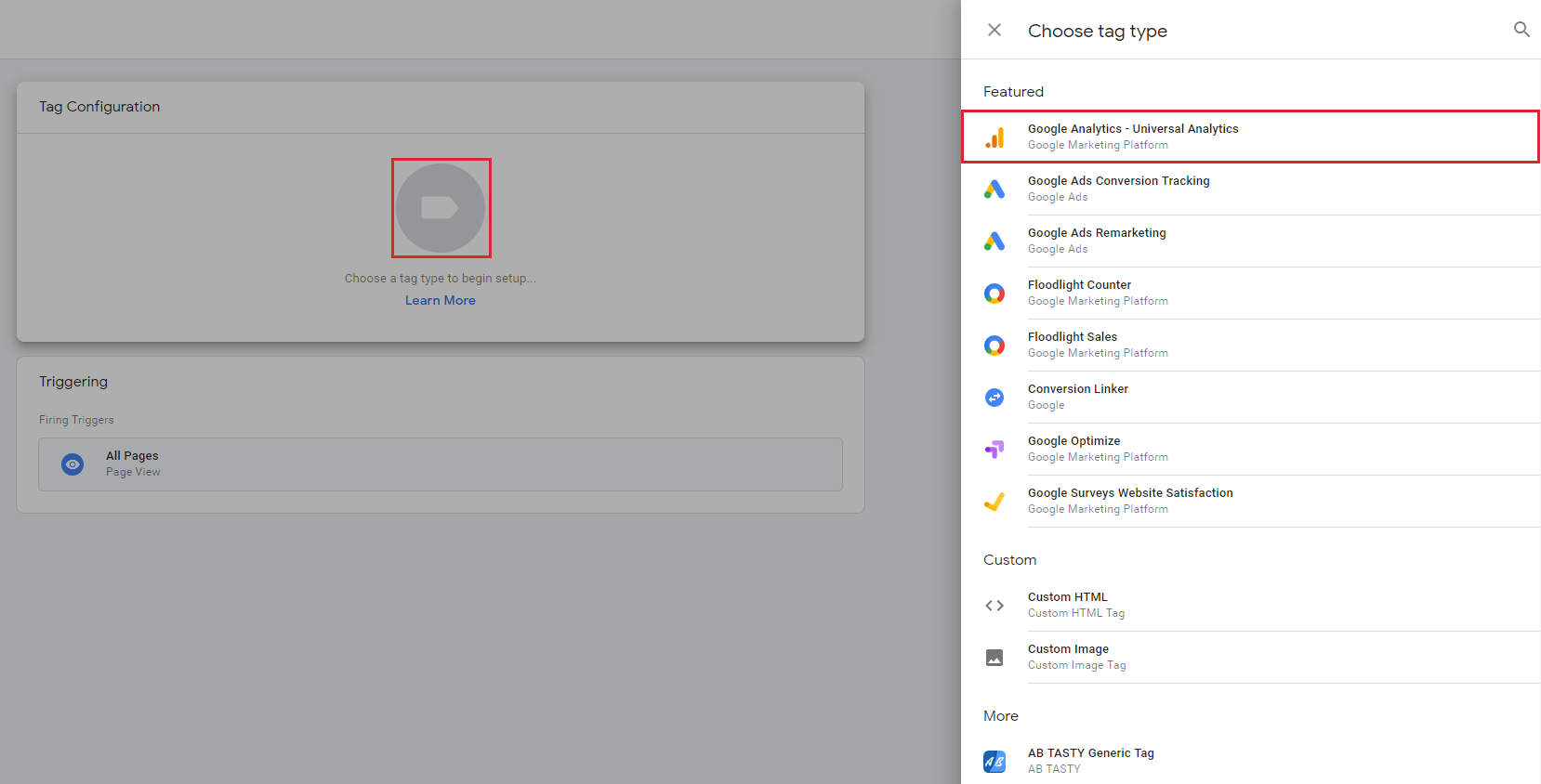
트리거를 설정하였다면, 태그를 설정해야 합니다. 태그 설정의 태그 아이콘을 클릭하여, 'Choose tag type' 카테고리에서 'Google Analytics - Universal Aanyltics'로 설정합니다.
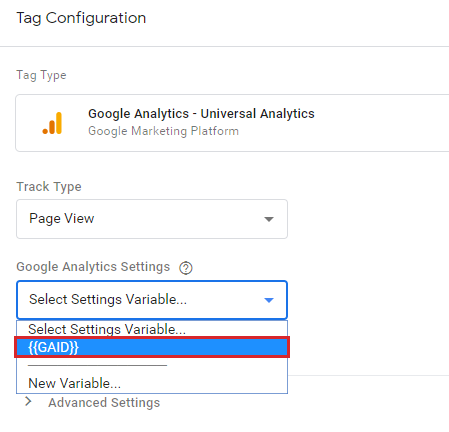
'Google Analytics - Universal Analytics'의 설정 항목은 위와 같습니다. '추적 유형(Track Type)'은 해당 태그가 페이지가 로드될 때마다 실행되어야 하기 때문에 '페이지 뷰(Page View)'로 설정합니다. Google Analytics Settings에서는 조금 전에 설정해둔 변수(저의 경우 GAID)로 설정합니다.
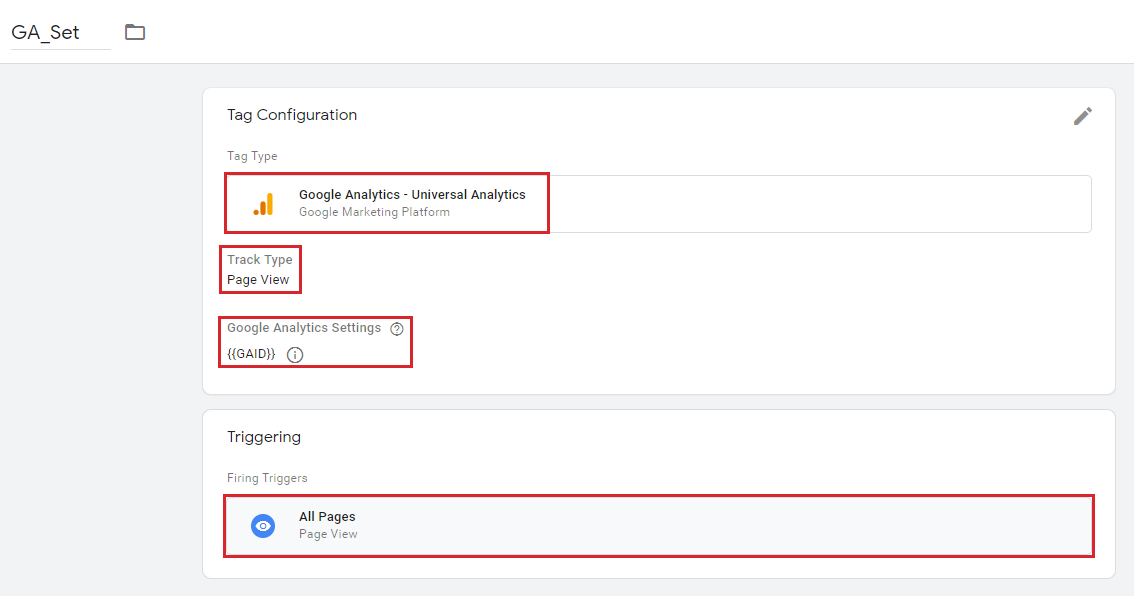
최종적으로 설정한 내역을 확인하면 위와 같습니다. 위의 내용과 일치하는지 확인해주세요.

설정이 모두 완료되었다면, '작업공간(Workplace)'로 다시 돌아와서 우측 상단의 미리 보기(Preview) 버튼을 클릭하여 제대로 작동한다면 제출(Submit) 버튼을 클릭하면 설정이 완료됩니다. 설정 즉시 구글 애널리틱스의 보고서에서 데이터 확인이 가능합니다.
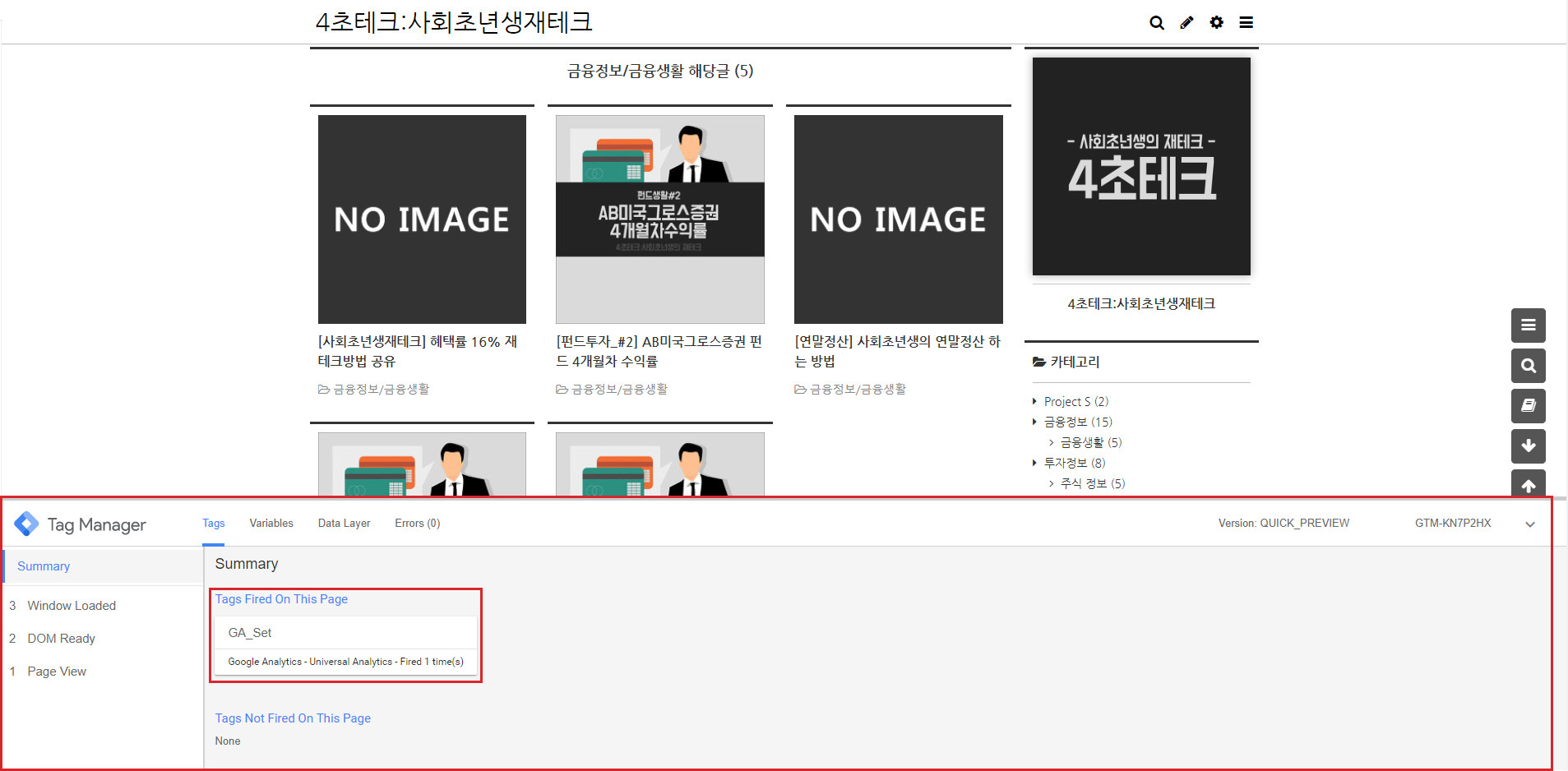
구글 태그매니저를 설정한 웹사이트 하단에 표시되는 구글 태그매니저 미리 보기 화면에서 방금 설정한 태그의 이름이 'Tags Fired On This Page'에 표시된다면 해당 태그가 제대로 작동하는 것입니다.
'Google > Google Tagmanager' 카테고리의 다른 글
| [Tagmanager_#5] 구글태그매니저, 클릭 이벤트 추적(클릭, 링크) (1) | 2019.10.06 |
|---|---|
| [Tagmanager_#4] 태그매니저, 스크롤뎁스_내 콘텐츠를 얼마나 읽었을까? (0) | 2019.06.22 |
| [Tagmanager_#3] 태그매니저, 구글 애널리틱스 IP 수집하는 방법 (2) | 2019.06.16 |
| [Tagmanager_#2] 태그매니저로 구글 애널리틱스 설정하는 방법 1탄 (1) | 2019.06.06 |
| [Tagmanager_#1] 태그매니저 소개 및 3요소(태그, 트리거, 변수) (0) | 2019.05.06 |








