티스토리 뷰
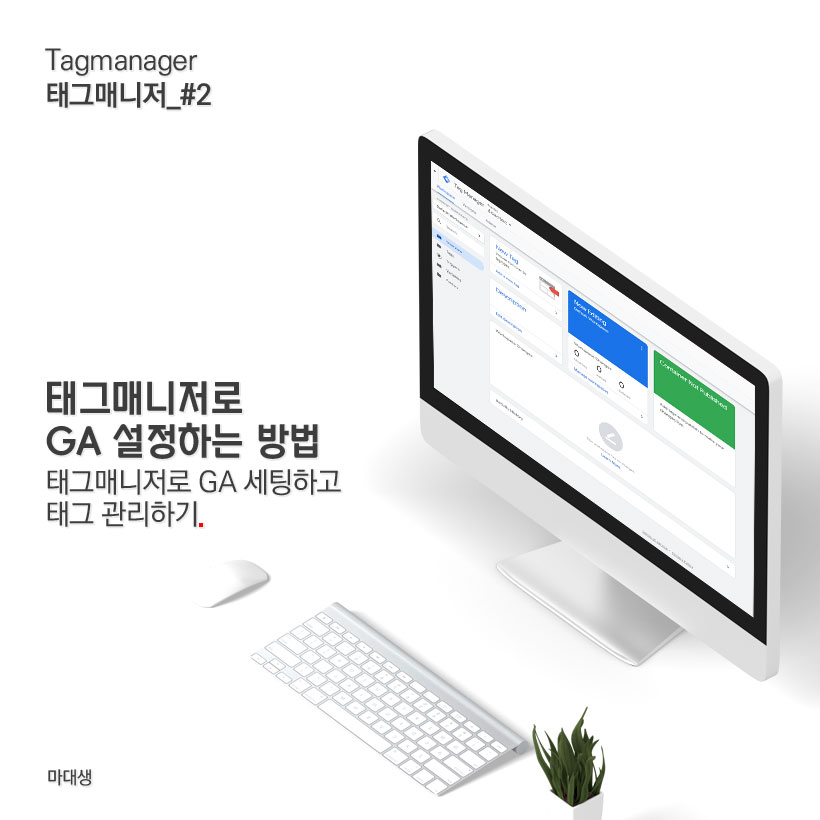
[Tagmanager_#2] 태그매니저로 구글 애널리틱스 설정하는 방법 1탄
이 글은 태그매니저를 활용하여 구글 애널리틱스(GA)를 설정하는 방법 1편, 태그매니저를 계정 생성 및 웹사이트와 연동하는 방법에 대한 관련된 정보를 포함하고 있습니다.
구글 애널리틱스(GA)와 구글 태그매니저
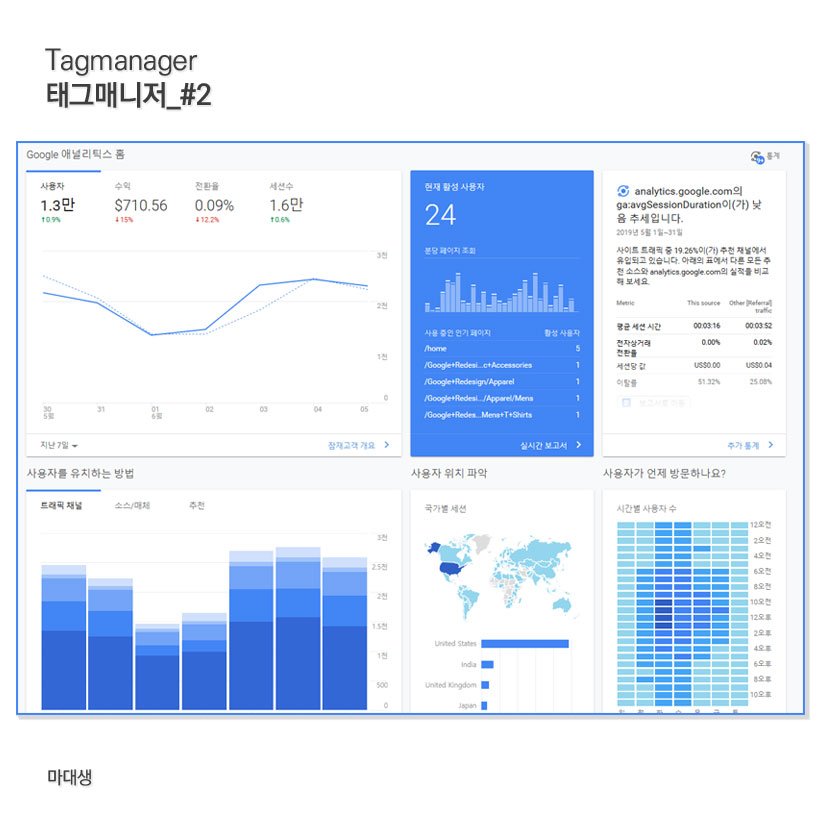
구글 애널리틱스(GA: Google Analytics)란?
구글 애널리틱스는 구글에서 서비스하는 웹로그 분석 툴입니다. 무료로 사용할 수 있는 범위가 크고 다양하게 커스터마이징이 가능하다는 점, 수집한 데이터의 정확도가 95% 이상인 점을 통해 많은 기업뿐 아니라 웹사이트를 운영하거나 블로그를 운영하는 많은 분들이 활용하는 툴입니다. 구글 애널리틱스를 활용하면 좋은 점에 대한 정보는 여기(브런치_공부하는 신입마케터| #6 GA로 할 수 있는 것들)를 참고해주세요.
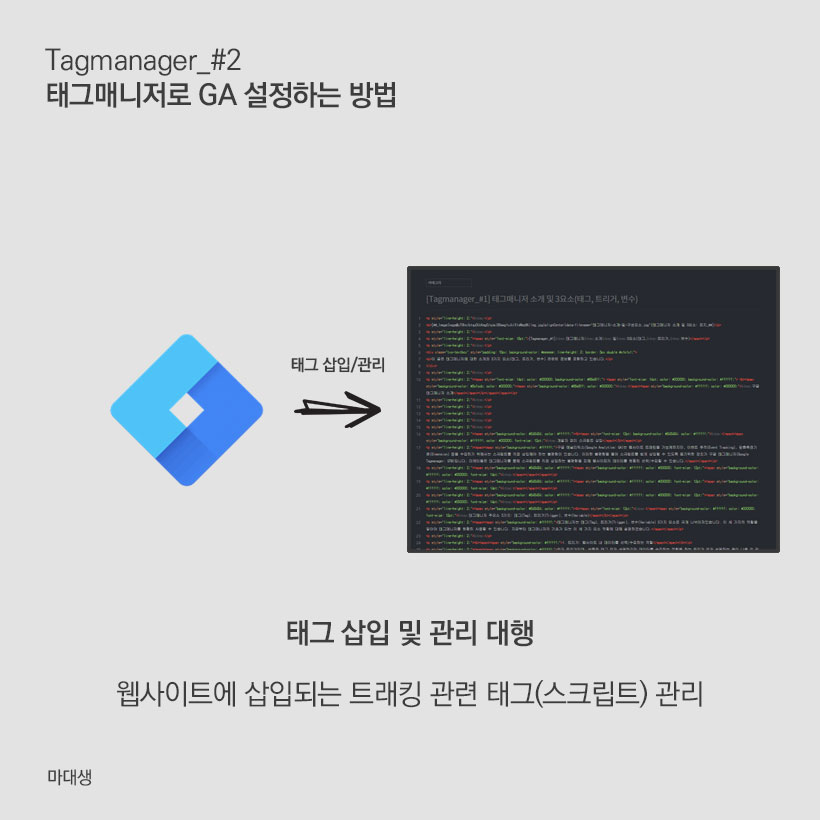
구글 애널리틱스와 구글 태그매니저의 관계
구글 애널리틱스에서는 웹사이트 내 스크립트를 통해 데이터를 수집합니다. 방문자가 웹사이트에 접속했을 때, 페이지 이동이 있을 때, 버튼을 클릭하거나 글을 쓰는 등 특정 행동을 할 때 삽입된 스크립트를 통해 구글 애널리틱스의 보고서로 데이터를 전송하는 방식입니다.
따라서 다운로드 버튼을 몇 명이나 클릭했는지 등 특정 행동에 대한 데이터를 수집하는 이벤트(Event)를 생성할 때마다 웹사이트 코드 안에 스크립트를 삽입해야 하는 불편함이 있습니다. HTML, 자바 스크립트 등 개발언어에 대한 지식이 부족한 마케터가 수십수백 줄로 구성된 웹사이트 코드 안에 추적 스크립트를 삽입하고, 관리하는 것은 어려운 일입니다. 이러한 이유에서 개발에 대한 지식이 부족하더라도 좀 더 쉽고, 간편하게 트래킹 태그(추적 스크립트)를 삽입하고 관리할 수 있도록 도와주는 것이 구글 태그매니저(GTM: Google Tagmanager)의 역할입니다.
구글 태그매니저 세팅 방법
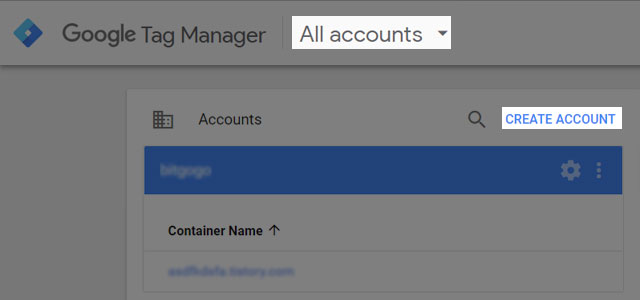
구글 태그매니저 설정
구글 태그매니저(구글 태그매니저 홈페이지 링크)에서 CREATE ACCOUNT를 클릭합니다.

새로 생성하는 계정(Account)의 이름과 국가를 설정합니다.
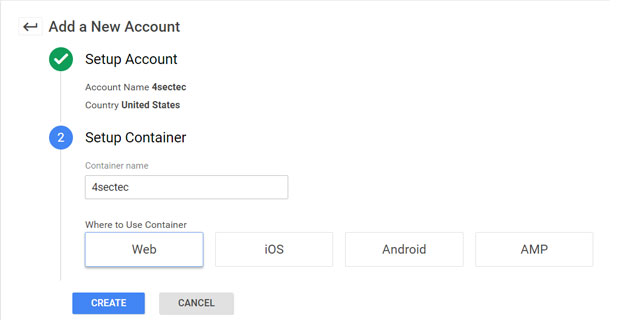
컨테이너(Container)의 이름 및 어디에 삽입하는지 설정합니다.

GDPR와 관련된 약관에 동의한다는 의사표시로 체크하고 YES버튼을 클릭합니다.
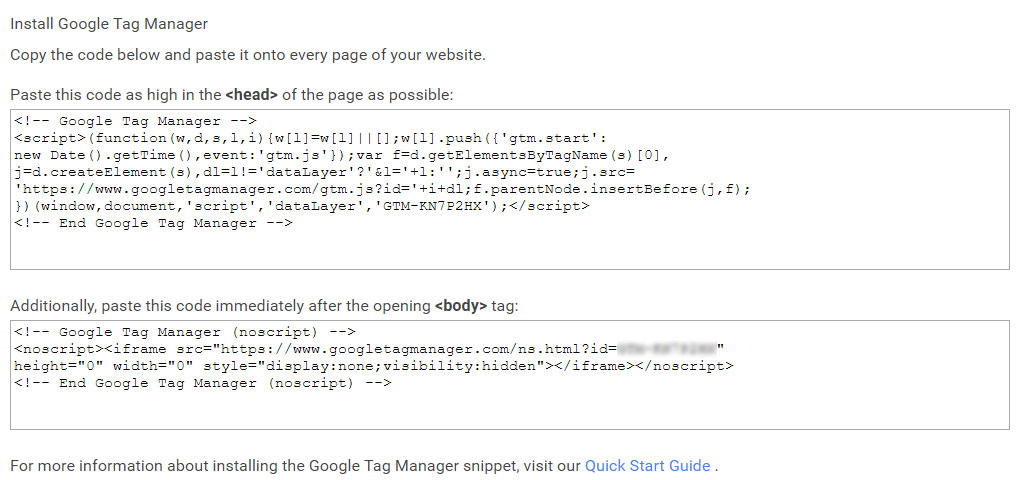
동의까지 마치면 위와 같은 태그매니저 추적 스크립트가 나타납니다. 해당 스크립트를 가이드에 따라 <head>의 최상단, <body>의 최상단에 삽입합니다. <head> 및 <body> 편집이 불가 또는 어려운 경우에는 <footer>에 삽입하여도 정상적으로 스크립트가 작동합니다.

여기까지 설정을 마치셨다면, 위와 같이 태그매니저의 작업 공간(Workspace)을 확인하실 수 있습니다.
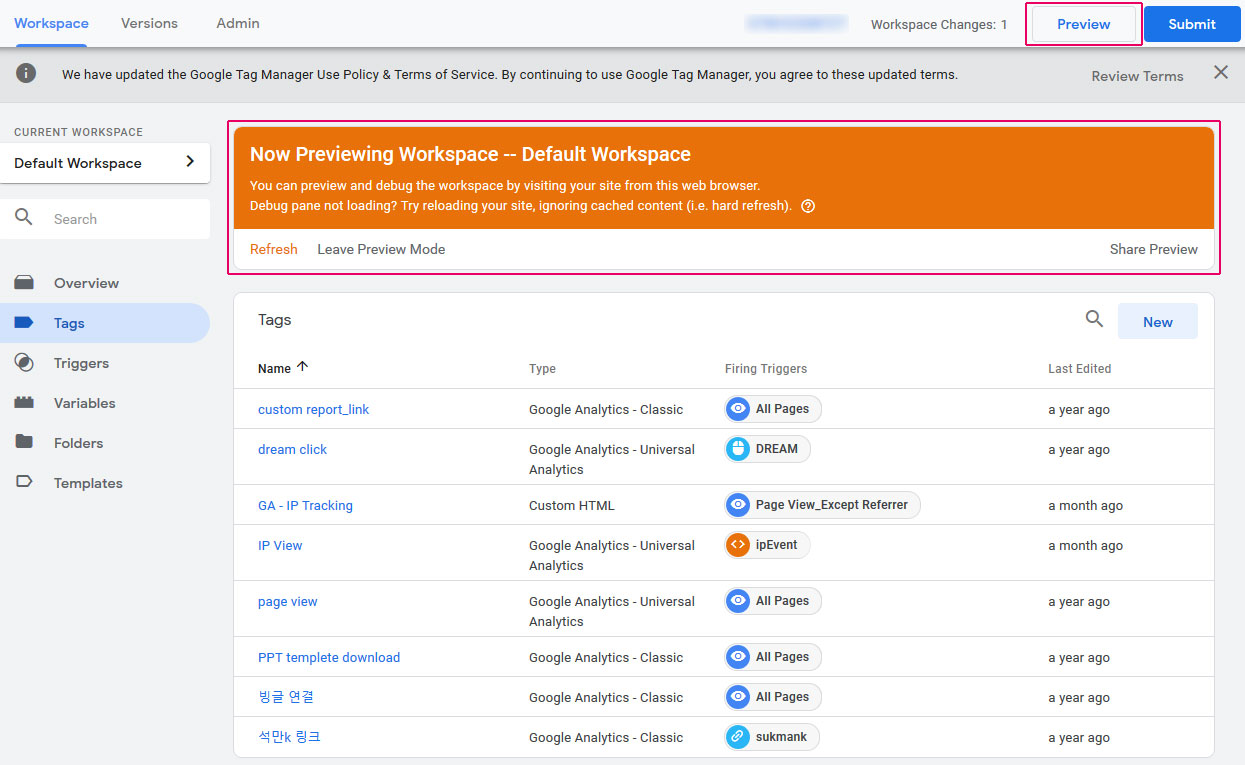
구글 태그매니저가 제대로 설치되었는지 확인하는 방법
스크립트를 삽입하고 제대로 삽입이 되었는지 확인하기 위해서는 미리보기 기능을 활용합니다. 우측 상단의 미리보기(Prewview) 버튼을 클릭하여 미리보기를 활성화합니다. 미리보기(Preview) 기능이 활성화되면 상단에 주황색 박스가 나타납니다.
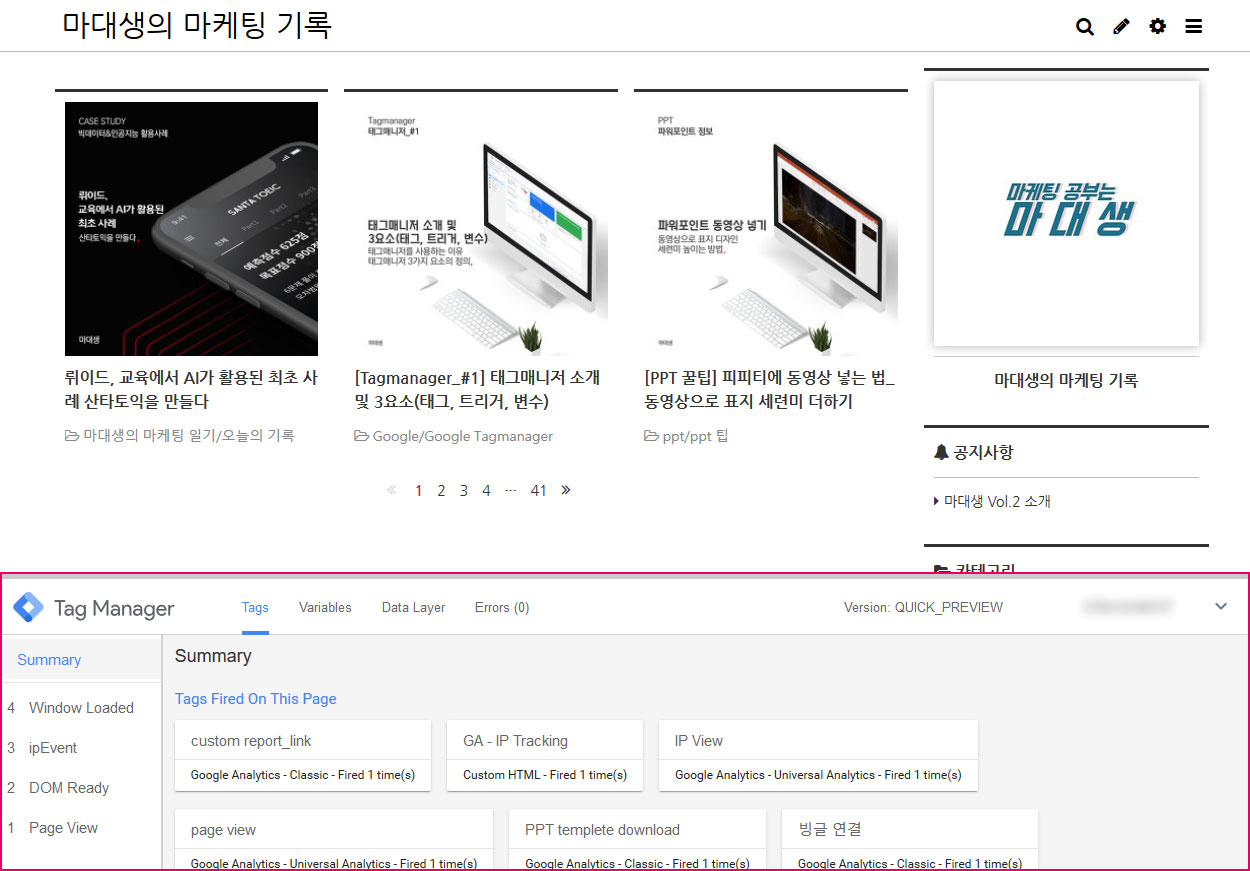
미리보기 기능 활성화 후. 스크립트를 삽입한 웹사이트로 접속합니다. 여기서 주의할 점은, 구글 태그매니저를 실행시킨 브라우저와 동일한 브라우저를 사용해야 하며, 미리보기 이전부터 웹사이트에 접속해있었다면 새로고침을 해주세요. 아래와 같이 태그매니저의 미리보기 화면이 나타난다면 성공적으로 삽입이 된 것입니다.
쓰다 보니 글이 길어져서 '#2_태그매니저로 구글 애널리틱스를 설정하는 방법'은 2편으로 나누어 다음 글에서는 구글 애널리틱스와 태그매니저를 연결하는 방법에 대해 작성하겠습니다.
'Google > Google Tagmanager' 카테고리의 다른 글
| [Tagmanager_#5] 구글태그매니저, 클릭 이벤트 추적(클릭, 링크) (1) | 2019.10.06 |
|---|---|
| [Tagmanager_#4] 태그매니저, 스크롤뎁스_내 콘텐츠를 얼마나 읽었을까? (0) | 2019.06.22 |
| [Tagmanager_#3] 태그매니저, 구글 애널리틱스 IP 수집하는 방법 (2) | 2019.06.16 |
| [Tagmanager_#2] 태그매니저로 구글 애널리틱스 설정하는 방법 2탄 (0) | 2019.06.09 |
| [Tagmanager_#1] 태그매니저 소개 및 3요소(태그, 트리거, 변수) (0) | 2019.05.06 |








