티스토리 뷰

PPT 프레젠테이션에서 텍스트 글자에 가장자리 선 넣기
이 글은 PPT에서 텍스트 테두리인 가장자리에 선을 만들고, 색상을 적용하는 방법을 포함하고 있습니다.
또한 해당 글에서는 텍스트 윤곽선을 활용한 텍스트 강조 방법을 공유합니다.
PPT 프레젠테이션 텍스트 테두리

PPT 내에서 텍스트의 글꼴 색상을 바꾸면 텍스트의 색상은 변경되지만, 테두리 가장자리의 선에 대한 색상을 넣는 것은 해당 기능에서 적용이 불가합니다. 이 글에서는 텍스트의 글꼴 색(내부 색상)은 변경하지 않고, 글자 테두리에 선을 만들어 색상을 적용하는 방법에 대해 소개해보겠습니다.
PPT 프레젠테이션 텍스트 테두리(윤곽선) 만들기

먼저 [텍스트 상자]에 마우스 우측 버튼을 클릭하여 도형 서식을 활성화합니다.
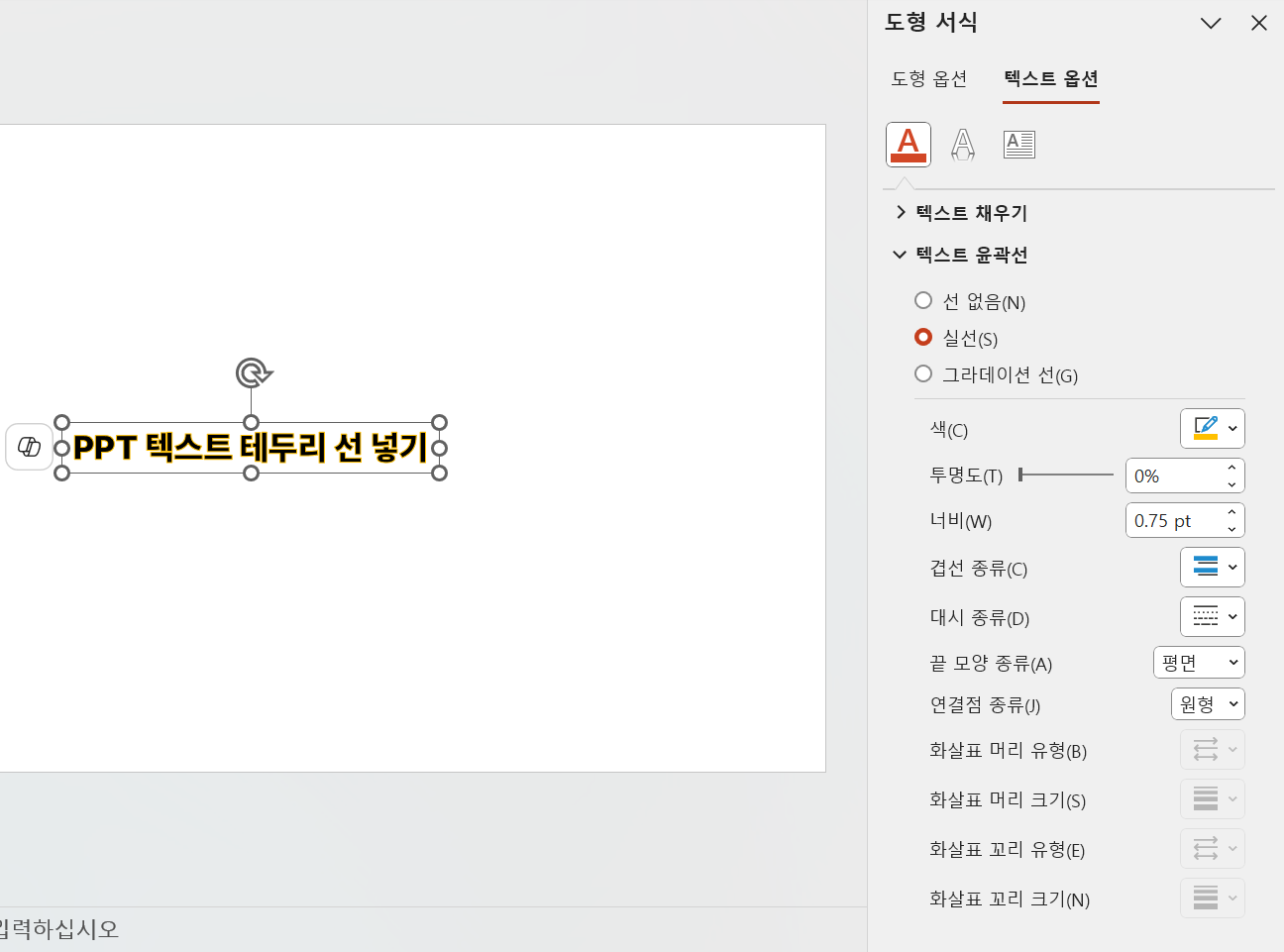
다음으로 상단의 '텍스트 옵션'을 클릭하면 텍스트 상자 내 텍스트에 대한 색상이나 테두리(윤곽선)의 색상을 조정할 수 있는 옵션이 나타납니다. '텍스트 윤곽선'을 클릭한 뒤 '실 선'을 체크하면, 텍스트 내 테두리 선이 표시되고 해당 옵션에서 선의 두께나 색상 등을 조정할 수 있습니다.
텍스트 테두리 선(윤곽선) 활용 TIP
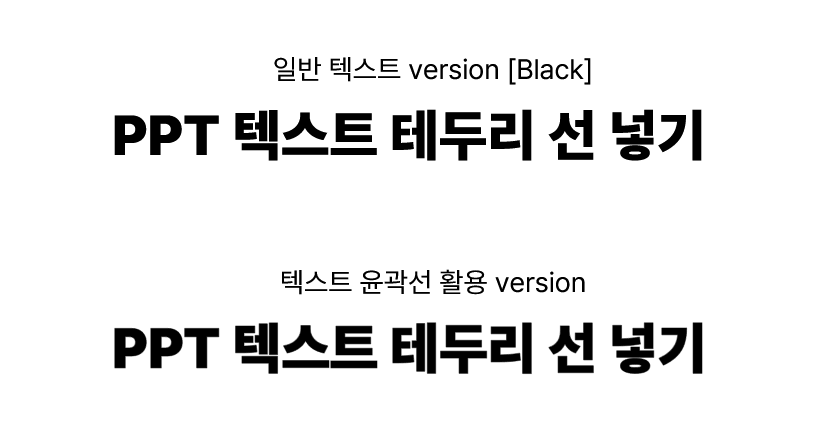
텍스트 윤곽선을 활용하는 방법 중 제가 주로 사용하는 방법은 중요한 내용에 대해 색상을 조금 더 강조하는 경우입니다. 텍스트 윤곽선을 활용하면 동일한 색상의 글이더라도 조금 더 색상이 진해보이는 느낌을 줄 수 있습니다. 이를 활용하여 조금 더 강조하고자 하는 내용에 활용하면 효과적으로 PPT를 활용할 수 있습니다.
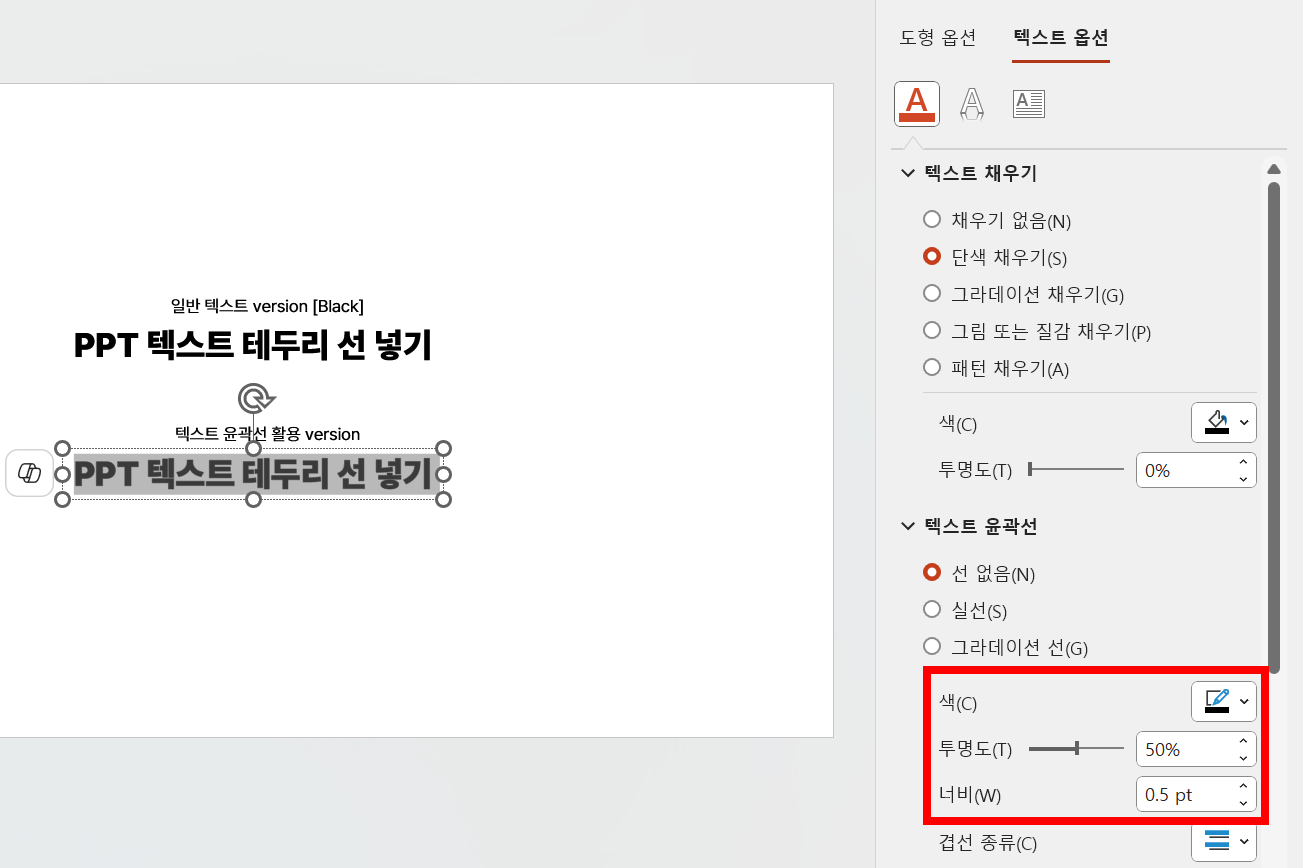
방법은 간단합니다. 먼저 텍스트 채우기에 설정된 색상과 동일한 색상을 선택한 뒤 투명도를 50%로 설정합니다. 여기서 너비는 텍스트의 크기에 따라 다르게 적용하는 편이 좋기 때문에 적용된 텍스트를 확인하며 조정해주면 끝입니다.
저의 글이 도움이 되셨다면 아래의 다른 PPT 관련 TIP을 통해 더 많은 정보를 얻어가실 수 있으면 좋겠습니다.
[PPT 꿀팁] 피피티 디자인 복사(슬라이드 · 도형 등 개체)
PPT 프레젠테이션 배경·서식 등 디자인 복사하기이 글은 PPT 프레젠테이션 내에서 배경이나 서식, 색상 등 디자인을 복사하는 방법을 다루고 있습니다. PPT 프레젠테이션 내에서 복사 기능 PPT
marketingbr.tistory.com
[PPT 꿀팁] 피피티 빠른 실행 도구 모음으로 단축키 설정
PPT 빠른 실행 도구 모음 설정하는 방법 및 활용 TIP해당 글은 아래 내용을 포함하고 있습니다. 1. PPT 빠른 실행 도구 모음 소개2. PPT 빠른 실행 도구 모음 설정 방법3. PPT 빠른 실행 도구 모음 단축
marketingbr.tistory.com
[PPT 꿀팁] 피피티 자간(글자 간격) 조정 방법: 동일하게, 줄이기
PPT 파워포인트 글자 간격(자간) 조절하는 방법 이 글에서는 PPT에서 자간을 조절하는 방법을 통해 자간을 줄여 가독성을 높이는 방법에 대한 내용이 포함되어있습니다. PPT에서 자간을 줄이는
marketingbr.tistory.com
'ppt > ppt 팁' 카테고리의 다른 글
| [PPT 꿀팁] 피피티 텍스트 투명도 적용하는 법 (0) | 2025.03.30 |
|---|---|
| [PPT 꿀팁] 피피티 워터마크 삽입하는 방법 (0) | 2025.03.29 |
| [PPT 꿀팁] 피피티 기본 글꼴(테마 글꼴) 변경하는 방법 (0) | 2025.03.17 |
| [PPT 꿀팁] 피피티 도형에 글씨(텍스트) 쓰기 (0) | 2025.03.17 |
| [PPT 꿀팁] 피피티 디자인 복사(슬라이드 · 도형 등 개체) (0) | 2025.03.10 |








