티스토리 뷰
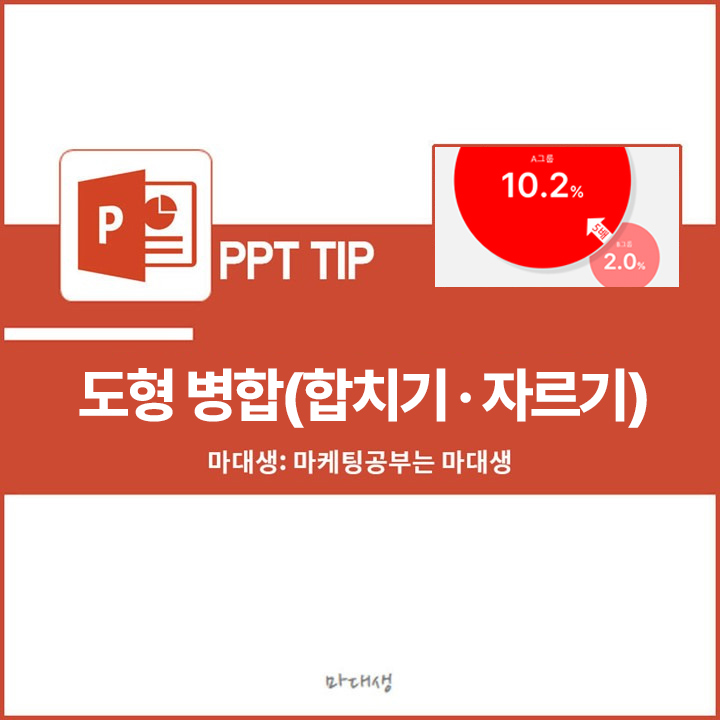
PPT 도형 병합 완전 정리
이 글에서는 PPT 프레젠테이션 내에서 도형을 자르고, 합치는 등의 기능을 제공하는 도형 병합에 대한 방법과 팁을 소개하고자 합니다.
도형 병합
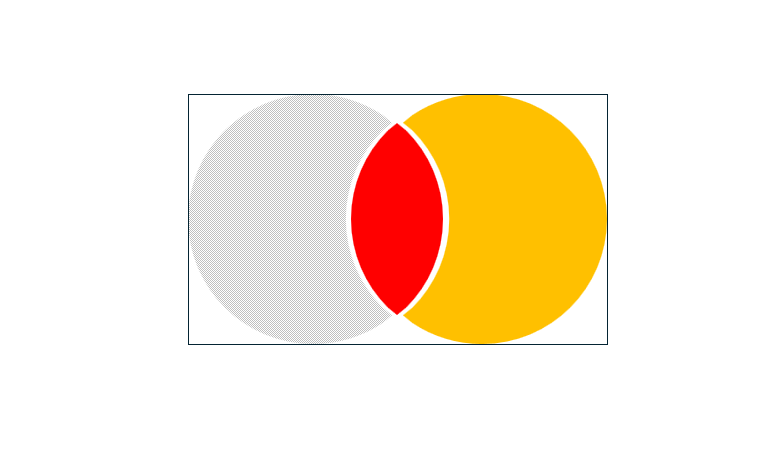
PPT를 사용하다 보면 보다 정확한 내용 전달을 위해 PPT에서 기본적으로 제공하는 도형을 자르거나 합쳐서 변형해야 하는 경우가 생깁니다. 이 때 활용하면 좋은 기능이 도형 병합 기능입니다. 도형 병합 기능은 도형뿐 아닌 이미지와 도형 간의 사용도 가능하여 여러 방법으로 활용이 가능합니다.
도형 병합 사용 방법: 도형 자르기, 도형 합치기
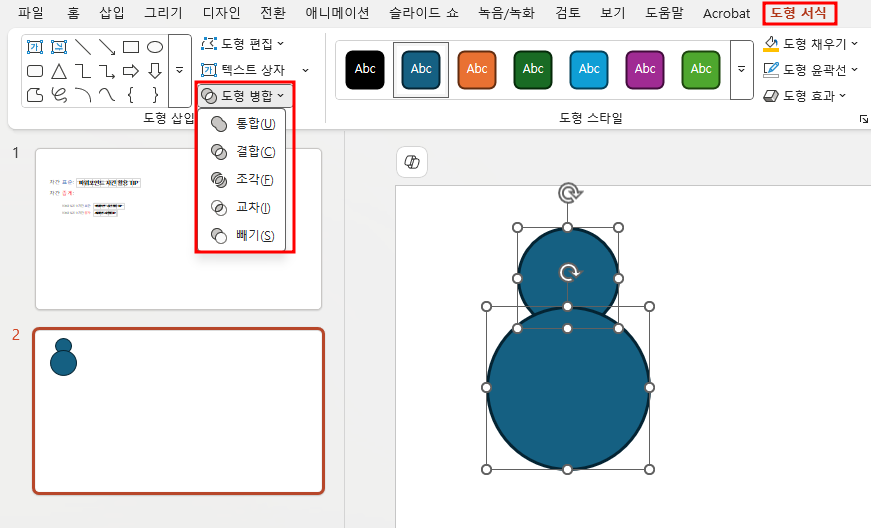
먼저 합치거나 자르고자 하는 도형의 개체를 모두 선택합니다. 도형을 선택하면 상단 탭에 [도형 서식] 탭이 활성화되는데, 이 때 좌측 상단의 도형 삽입 리본 탭에서 '도형 병합' 버튼을 클릭하면 도형 합치기, 자르기와 관련된 기능들을 활용할 수 있습니다.
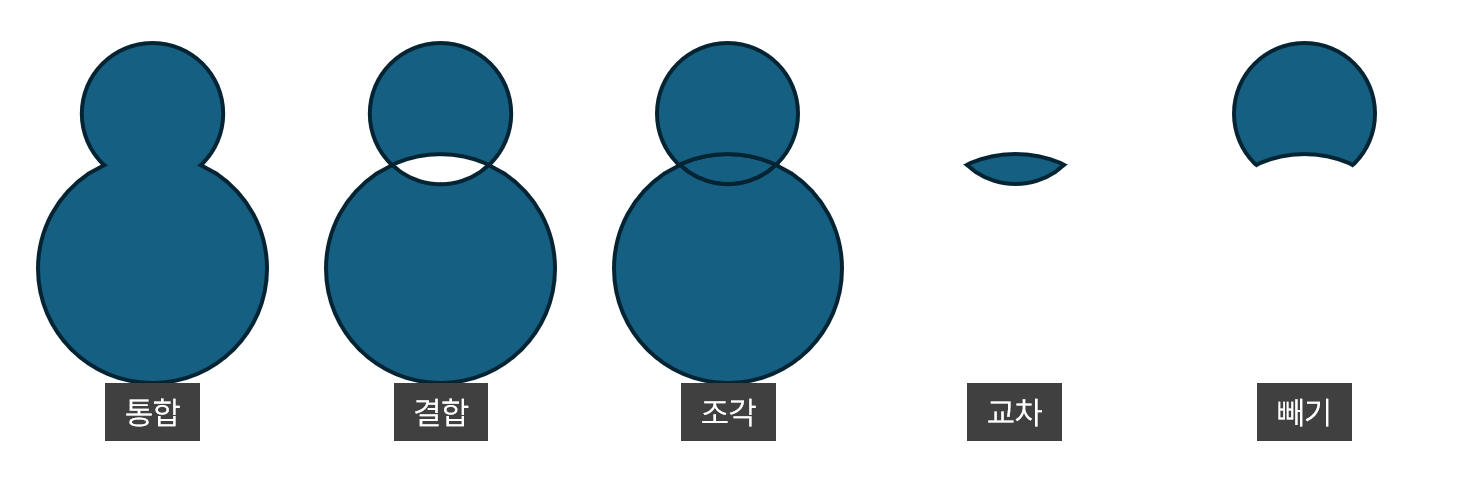
같은 도형들에 도형 병합의 기능을 각각 적용하면 위와 같이 표현됩니다. 각 상황에 맞게 도형 병합 기능을 각각 사용하면 보다 유용하게 도식화에 활용할 수 있습니다.
- 통합: 두 개 이상의 도형을 하나로 합치기
- 결합: 두 개 이상의 도형을 하나로 합치기, 단, 겹치는 영역은 제외하고 합치기
- 조각: 두 개 이상의 도형을 각각 겹치는 부분, 겹치지 않는 부분으로 분할하기
- 교차: 두 개 이상의 도형의 겹치는 부분만 남기기
- 빼기: A 도형에서 B 도형과 겹치는 부분을 제거하기
도형 병합 효과를 활용한 강조 효과

위의 이미지는 도형 병합을 활용해 만든 도식화입니다. 작은 도형에서 큰 도형만큼을 빼기를 통해 도형을 잘라주고, 큰 도형에 그림자 효과를 주어 큰 도형의 텍스트에 조금 더 강조하는 효과를 표현할 수 있습니다. 이와 같이 도형 병합은 도형 합치기와 자르기 등의 효과를 사용하여 여러 방법으로 표현할 수 있어 다양하게 시도해보시기를 추천드립니다.
'ppt > ppt 팁' 카테고리의 다른 글
| [PPT 꿀팁] 피피티 그라데이션 디자인하기(+노하우) (0) | 2025.03.09 |
|---|---|
| [PPT 꿀팁] 피피티에 엑셀 시트 표로 만들기(+표 기능 정리) (0) | 2025.03.08 |
| [PPT 꿀팁] 피피티 자간(글자 간격) 조정 방법: 동일하게, 줄이기 (0) | 2025.03.04 |
| [PPT 꿀팁] 피피티 이미지/사진에 모자이크·블러 처리 넣기 (0) | 2025.03.01 |
| [PPT 꿀팁] 피피티 빠른 실행 도구 모음으로 단축키 설정 (0) | 2025.02.26 |







