티스토리 뷰
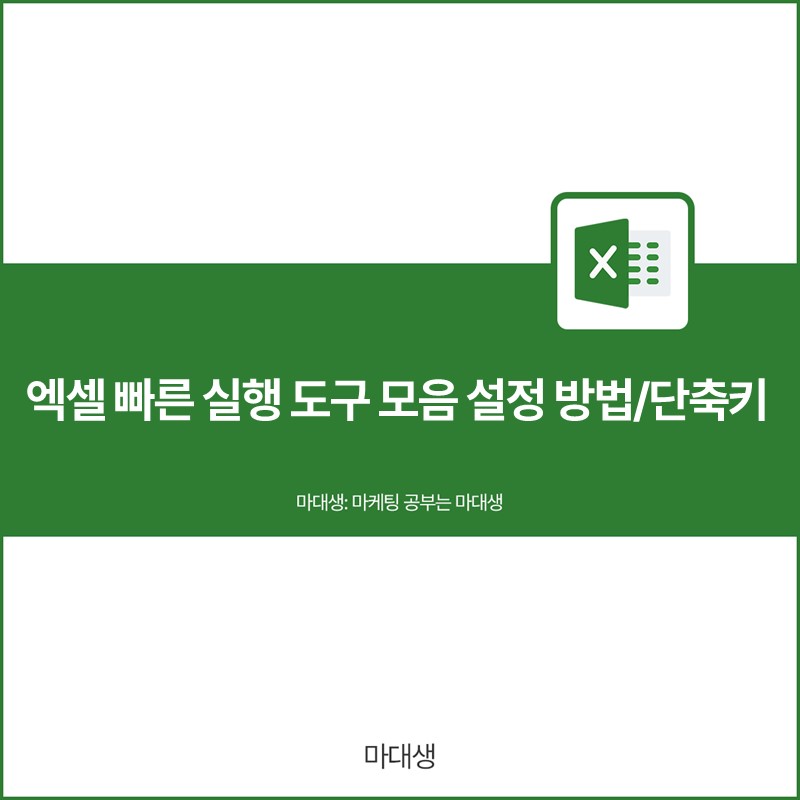
엑셀 빠른 실행 도구 모음 설정하는 방법 및 활용 TIP
엑셀 빠른 실행 도구 모음이란?
빠른 실행 도구 모음은 자주 사용하는 기능을 좌측 상단에 배치하여 보다 편리하고 빠르게 기능을 사용할 수 있도록 설정하는 기능입니다. 이러한 '빠른 실행 도구 모음'은 자주 사용하는데 단축키가 어렵거나 없는 기능을 추가하여 빠른 실행 도구 모음을 실행하는 단축키를 통해 활용하면 업무 속도에 큰 도움이 됩니다. 이를 설정하는 방법과 제가 엑셀을 사용하면서 가장 유용하게 활용하고 있는 팁을 소개해보겠습니다.
빠른 실행 도구 모음 설정하는 방법
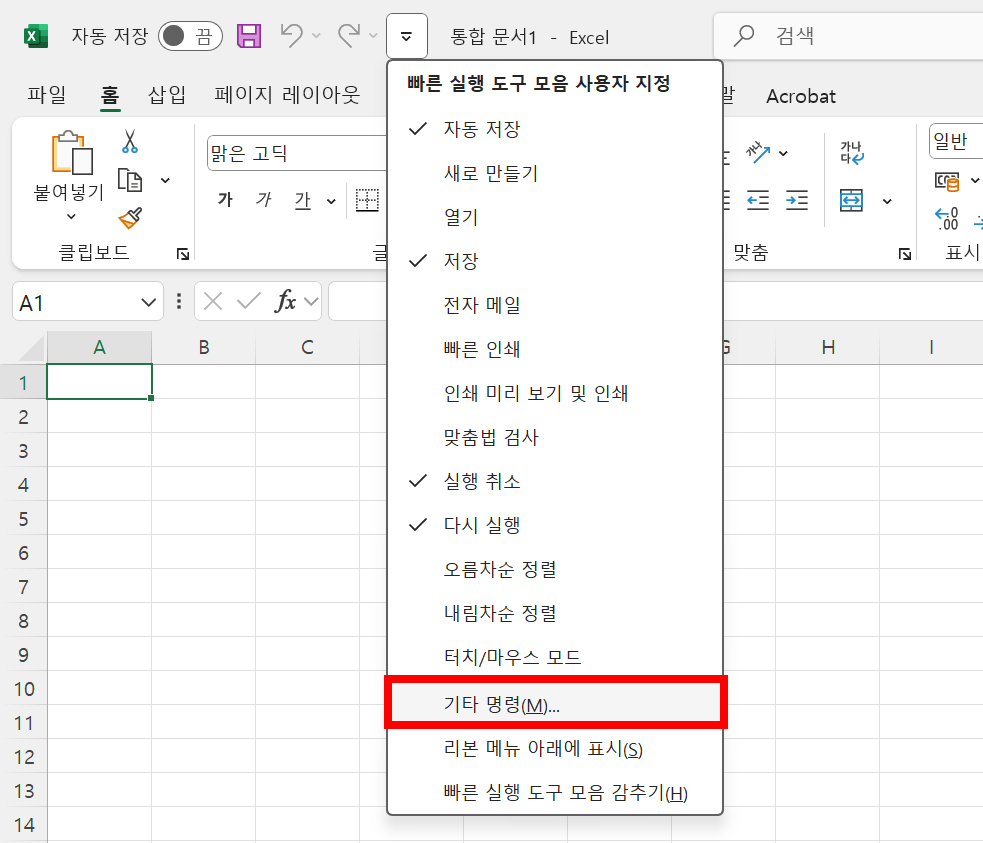
좌측 상단에 보면 자동저장 표시 우측에 빠른 실행 도구 모음 우측에 아래 화살표 모양[▼]의 아이콘이 있습니다. 해당 버튼을 클릭하면 먼저 추천하는 기능이 표시되고, 하단의 [기타 명령]을 클릭하면 그 외의 기능들을 사용할 수 있습니다.
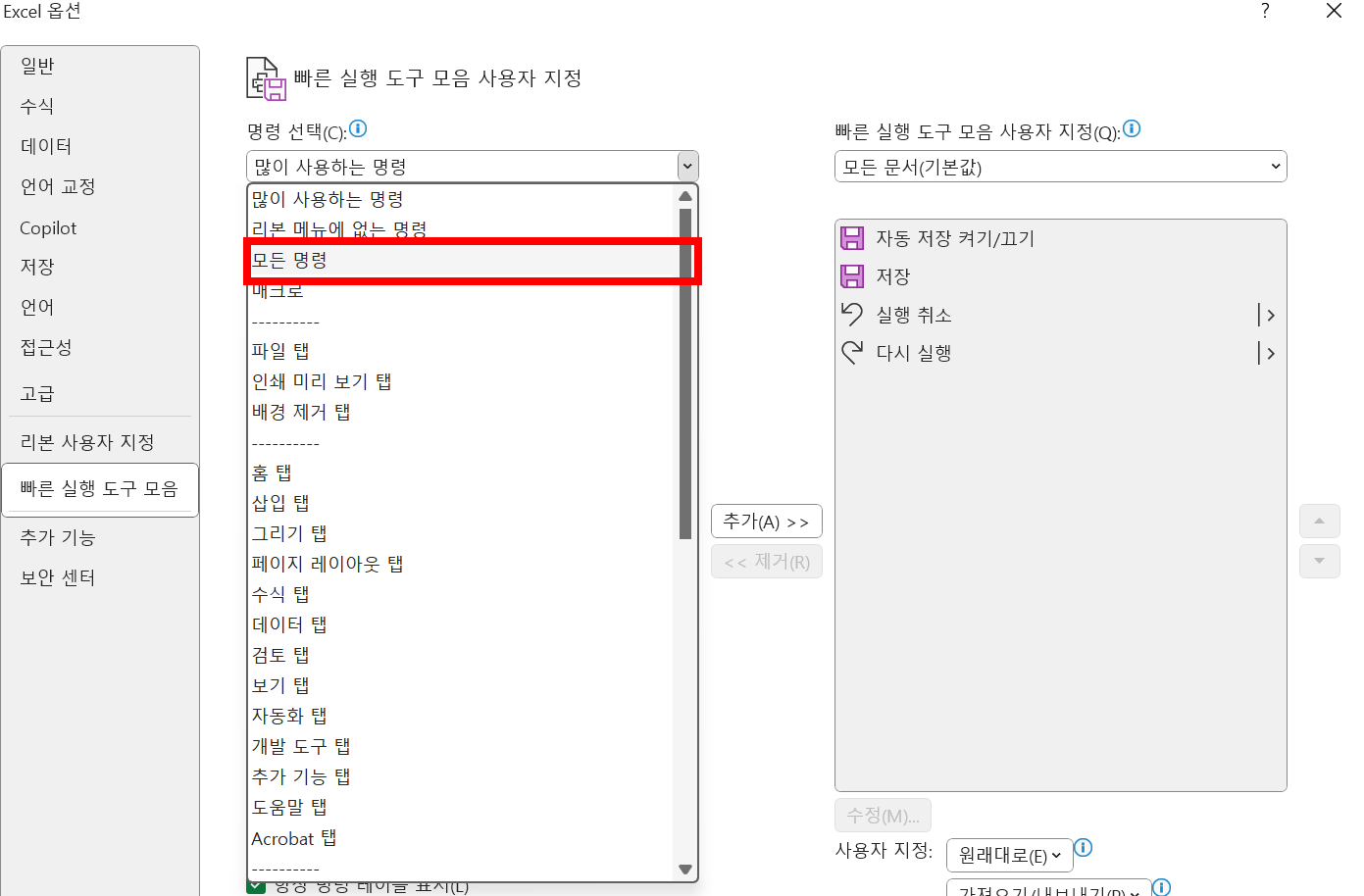
좌측의 [명령 선택]의 리스트에서 '모든 명령'을 클릭하면 사용 가능한 모든 기능의 목록을 확인할 수 있습니다. 저는 '모든 명령'을 선택한 뒤 원하는 기능을 찾는 것을 추천드립니다. 그 이유는 우선 대부분의 사람들이 어떤 기능이 어떤 탭 안에 있는지를 알고 있지 않고, '모든 명령' 리스트에서는 모든 기능들이 가나다 순으로 정렬되어 있어 더 찾기 수월하기 때문입니다.
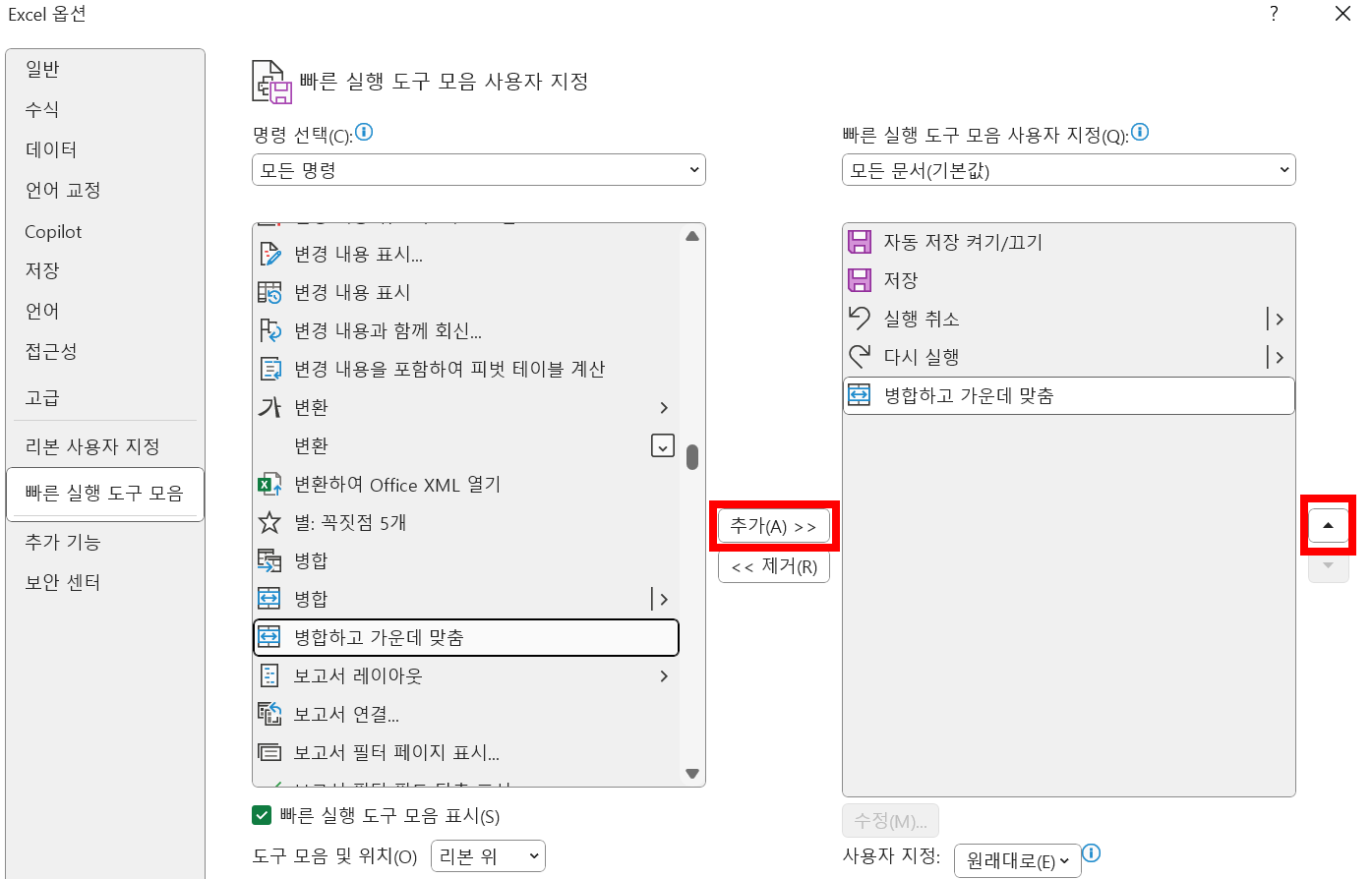
리스트에서 추가하고자 하는 기능을 찾았다면, 클릭 후 가운데의 [추가] 버튼을 통해 빠른 실행 도구 모음에 추가가 가능합니다. 또한 우측의 화살표를 활용해 각각의 기능의 위치를 조정할 수 있습니다. 이 부분은 추후 단축키 활용에 있어 순서가 중요합니다. 저의 경우, 사용 빈도에 따라 맨 앞에 배치하여 단축키를 활용하고 있습니다.
빠른 실행 도구 모음 단축키
Alt + 숫자(1,2,3,4…)
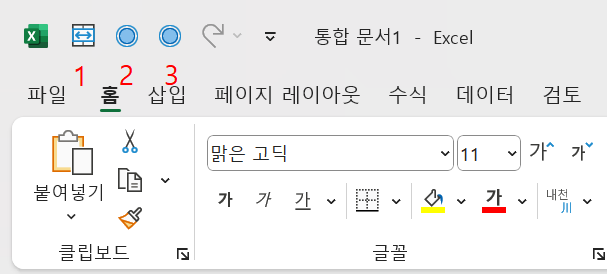
빠른 실행 도구 모음의 단축키는 'Alt + 숫자'로 구성됩니다. 숫자는 빠른 실행 도구 모음에 추가된 순서대로 숫자가 매겨집니다. 이를 활용해 자주 사용하는 기능 중 단축키가 없는 기능을 추가해두면 추후 엑셀 작업에 좀 더 수월하고 빠르게 사용이 가능합니다.
빠른 실행 도구 모음 추천 기능
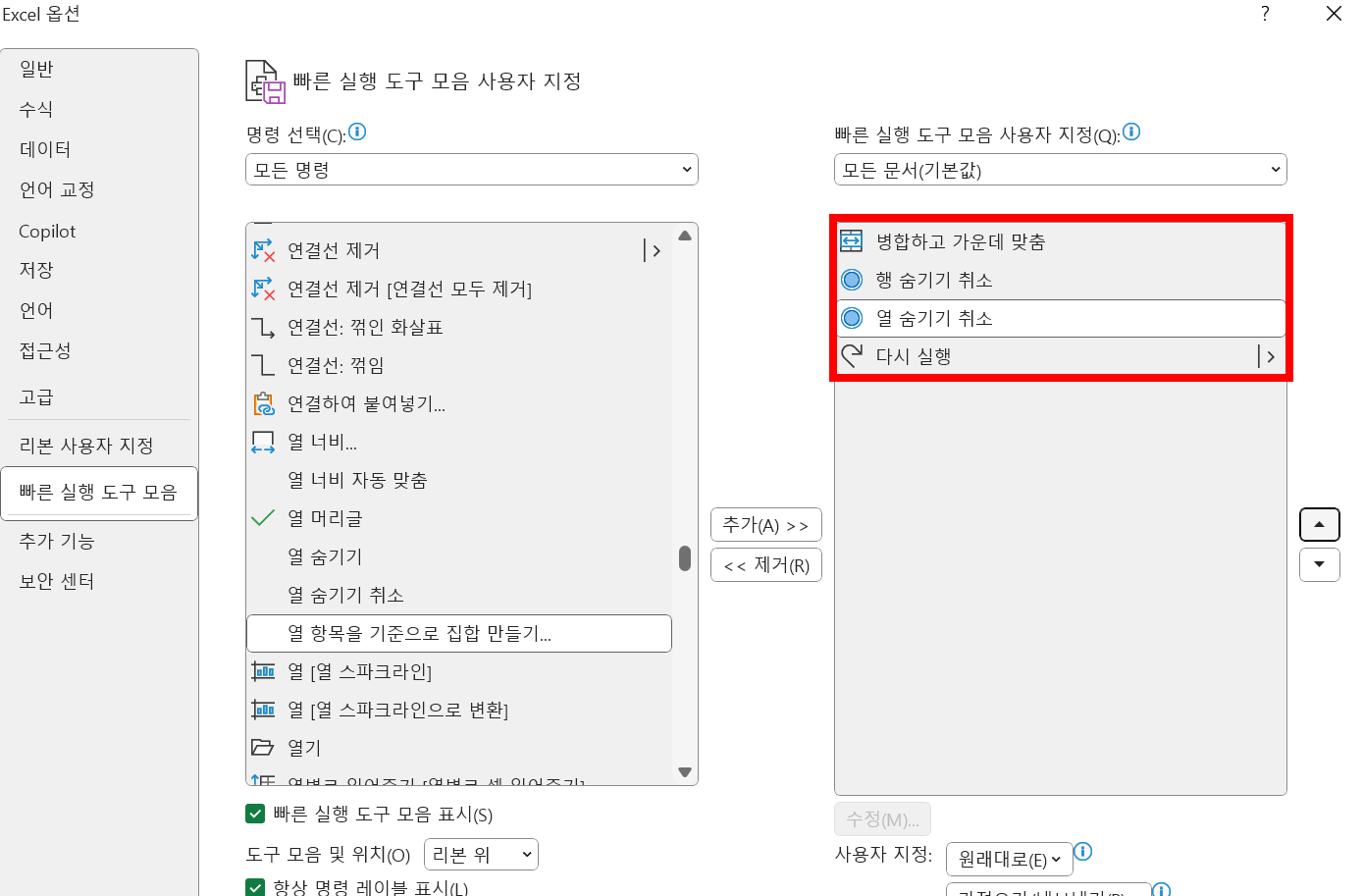
- 병합하고 가운데 맞춤
- 행 숨기기 취소
- 열 숨기기 취소
위 3개 기능은 제가 사용하고 있는 빠른 실행 도구 모음으로 해당 기능들을 가장 추천합니다. 이유를 말해보자면 '병합하고 가운데 맞춤'의 경우, 우선 병합을 사용하는 경우가 많으나 단축키가 없다는 점입니다. 또한 셀을 하나만 선택하여 실행할 경우 텍스트가 '가운데 맞춤'으로 적용되어 2가지 기능을 동시에 사용할 수 있어 자주 사용합니다.
또한 행 숨기기 취소/ 열 숨기기 취소도 자주 사용하나 단축키가 없어 마우스를 통해 작업이 필요한 기능들입니다. 행 숨기기(Ctrl + 9), 열 숨기기(Ctrl + 0)는 단축키가 있지만, 숨기기를 취소하는 경우에는 단축키가 없어 해당 기능들을 빠른 실행 도구 모음에 추가하여 단축키화하면 편하게 사용이 가능합니다.
[엑셀 추천 글]
[EXCEL] 엑셀 초보자를 위한 엑셀 필수 단축키 정리
엑셀 기초_알아두면 쓸모 있는 필수 단축키 모음엑셀을 처음 접하는 초보자라면, 단축키보다는 직관적인 UI로 인해 마우스로 클릭하여 작업하는 것이 편할 수 있습니다. 하지만 단축키를 활용하
marketingbr.tistory.com
[EXCEL] 초보자를 위한 엑셀 필수 단축키_#2 표, 필터
엑셀 기초_알아두면 무조건 쓸모 있는 엑셀 필수 단축키_#2 표, 필터앞선 글에서 엑셀 업무를 할 때 알아두면 좋은 기본/서식과 관련된 단축키를 정리해보았습니다. 또한 엑셀은 데이터를 많이
marketingbr.tistory.com
'Excel' 카테고리의 다른 글
| [EXCEL] 엑셀 수식 복사와 붙여넣기의 모든 것 (0) | 2025.02.18 |
|---|---|
| [EXCEL] 엑셀 데이터 정렬 완벽 정리(숫자 오름차순 등) (0) | 2025.02.16 |
| [EXCEL] 엑셀 기초 함수_SUM, AVERAGE, 빼기, 나누기 등 (0) | 2025.02.13 |
| [EXCEL] 엑셀 표를 활용한 데이터 깔끔하게 정리하는 법 (0) | 2025.02.11 |
| [EXCEL] 초보자를 위한 엑셀 필수 단축키_#2 표, 필터 (0) | 2025.02.10 |







