티스토리 뷰

엑셀 데이터 정렬 방법(숫자, 날짜, 가나다순 등)
엑셀 데이터 정렬이란?
- 정렬 기능을 사용한 데이터 정렬 방법
- 데이터 필터를 활용한 데이터 정렬 방법
- 단축키를 활용한 데이터 정렬 방법
엑셀에서 데이터를 정렬하는 이유는 데이터를 조금 더 보기 편하게 변형하기 위해 사용합니다. 대량의 데이터를 한 눈에 볼 수 있도록 정리하는만큼 데이터의 가시성과 분석의 용이함이라는 장점이 있습니다. 정렬은 숫자뿐 아니라 한글, 알파벳 등의 문자의 순서나 날짜의 순서로 정렬이 가능하며, 정렬하는 방법은 정렬 기능을 사용하거나 필터를 사용하는 등 다양한 방법이 있어 이에 대해 알아보겠습니다.
정렬 기능을 사용한 데이터 정렬
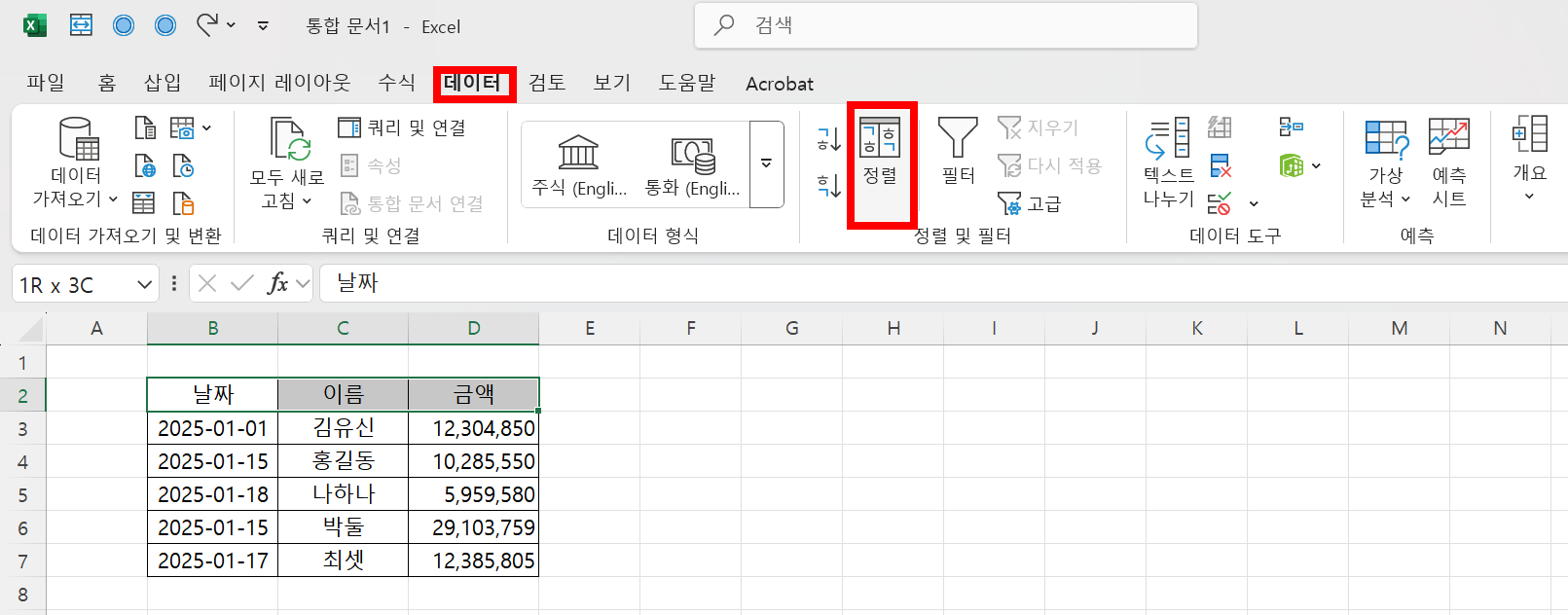
첫 번째 방법은 가장 기본적인 방법입니다. 상단 리본 영역에서 [데이터] > [정렬](단축키: Alt + D + S)를 사용하여 정렬하는 방법입니다. 정렬하고자 하는 데이터를 선택한 후 위 기능을 클릭하면 아래와 같이 정렬 창이 표시됩니다.
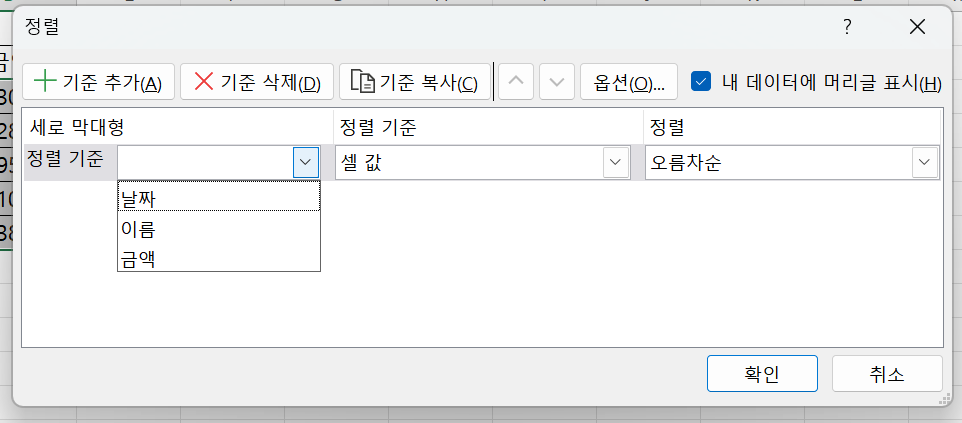
데이터 정렬 창에서는 위와 같이 정렬을 설정할 수가 있습니다. [세로 막대형]의 정렬 기준에서는 어떤 행을 기준으로 데이터를 정렬할지 선택 가능하며, [정렬 기준]에서는 셀의 값, 셀의 색, 글꼴 색, 조건부 서식 아이콘 등 어떤 것을 기준으로 정렬할지 선택이 가능합니다. 마지막으로 [정렬]에서는 '오름차순/내림차순' 및 사용자 지정 방법으로 선택이 가능합니다.
데이터 필터를 활용한 정렬 방법
다음 방법은 데이터 필터 기능을 활용한 정렬 방법입니다. 해당 방법은 데이터 내 행에 따라 자주 정렬 기준을 변경하거나, 필터를 통해 특정 데이터만 보고자 할 때 사용하면 유용한 방법입니다.

우선 상단의 [데이터] > '필터'(단축키: Alt + Shift + L)를 클릭하여 정렬을 희망하는 데이터에 필터를 활성화합니다. 필터는 자주 사용하는 경우가 많아 단축키를 외워두시면 편하게 활용 가능합니다.

필터가 활성화 되면 각각의 데이터 행 제목 옆에 아래 화살표⬇️가 표시됩니다. 아래 화살표 버튼을 클릭하거나 단축키(Alt + 키보드 아래 방향표 ↓)를 통해 필터 창을 열어주면, 위의 이미지와 같이 내림차순, 오름차순 등이 표시됩니다. 원하는 정렬 방법을 선택하여 데이터에 적용해줍니다.
단축키를 사용한 빠른 적용

단축키를 사용하는 방법은 앞서 설명드린 정렬 기능을 사용하는 방법을 단축키로 간단히 적용하는 방법입니다. 아래의 단축키를 순서대로 누르면 각 기능이 실행되어 원하는 기준에 맞춰 데이터가 정렬됩니다. 해당 버튼을 동시에 누르는 것이 아닌 순서대로 누르는 방법입니다.
- 오름차순 정렬: Alt > H > S > S
- 내림차순 정렬: Alt > H > S > O
[엑셀 추천 글]
[EXCEL] 엑셀 요일 표시 함수 쉽게 하기(TEXT)
엑셀 날짜를 자동으로 요일 표시 쉽게 하는 함수(TEXT) 엑셀에서 날짜를 요일로 표시하는 방법 엑셀을 사용하다 보면, 보고서 등 날짜와 함께 요일을 같이 표시하는 경우가 있습니다. 그 날짜에
marketingbr.tistory.com
[EXCEL] 엑셀 필수 팁_빠른 실행 도구 모음으로 단축키 설정
엑셀 빠른 실행 도구 모음 설정하는 방법 및 활용 TIP 엑셀 빠른 실행 도구 모음이란? 빠른 실행 도구 모음은 자주 사용하는 기능을 좌측 상단에 배치하여 보다 편리하고 빠르게 기능을 사용
marketingbr.tistory.com
[EXCEL] 엑셀 표를 활용한 데이터 깔끔하게 정리하는 법
엑셀 기초_표를 사용해서 데이터 보기엑셀을 사용하다 보면 데이터가 많아질수록 정리가 어려워집니다. 또한 데이터 양이 늘어나는 만큼 데이터를 보기에도 불편함이 많습니다. 하지만 표 서식
marketingbr.tistory.com
'Excel' 카테고리의 다른 글
| [EXCEL] 엑셀 요일 표시 함수 쉽게 하기(TEXT) (0) | 2025.02.23 |
|---|---|
| [EXCEL] 엑셀 수식 복사와 붙여넣기의 모든 것 (0) | 2025.02.18 |
| [EXCEL] 엑셀 필수 팁_빠른 실행 도구 모음으로 단축키 설정 (0) | 2025.02.15 |
| [EXCEL] 엑셀 기초 함수_SUM, AVERAGE, 빼기, 나누기 등 (0) | 2025.02.13 |
| [EXCEL] 엑셀 표를 활용한 데이터 깔끔하게 정리하는 법 (0) | 2025.02.11 |







