티스토리 뷰
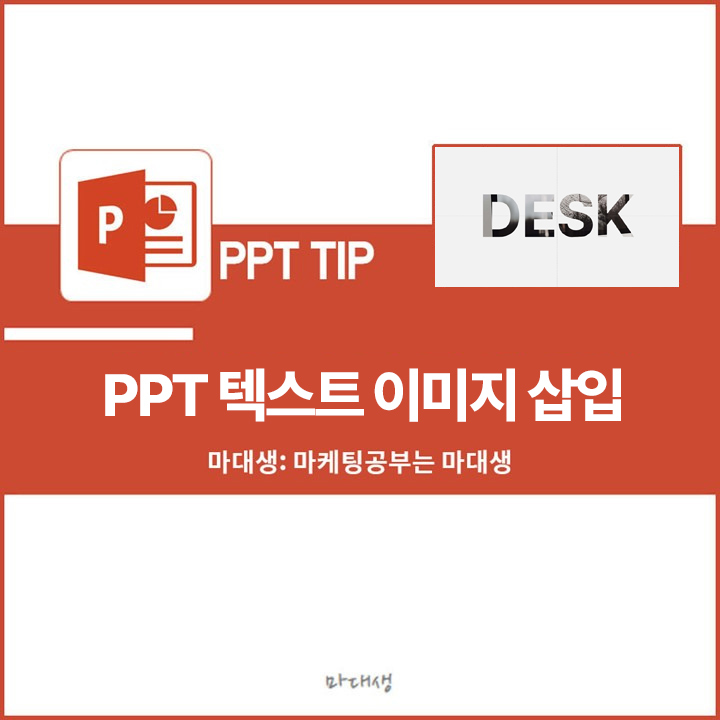
PPT 파워포인트 텍스트 안에 이미지 넣기
이 글은 PPT 텍스트 내에 사진으로 채우는 방법을 포함하고 있습니다.
PPT 텍스트에 사진(이미지) 넣기

PPT 파워포인트에서 텍스트 내에 사진(이미지)로 채우면 밋밋한 텍스트를 조금 더 느낌있는 디자인으로 변경할 수 있습니다. 텍스트에 이미지를 적용하는 방법은 크게 2가지가 있으며 각각의 방법과 장점에 대해 소개해보겠습니다.
텍스트 옵션에서 '그림으로 채우기'
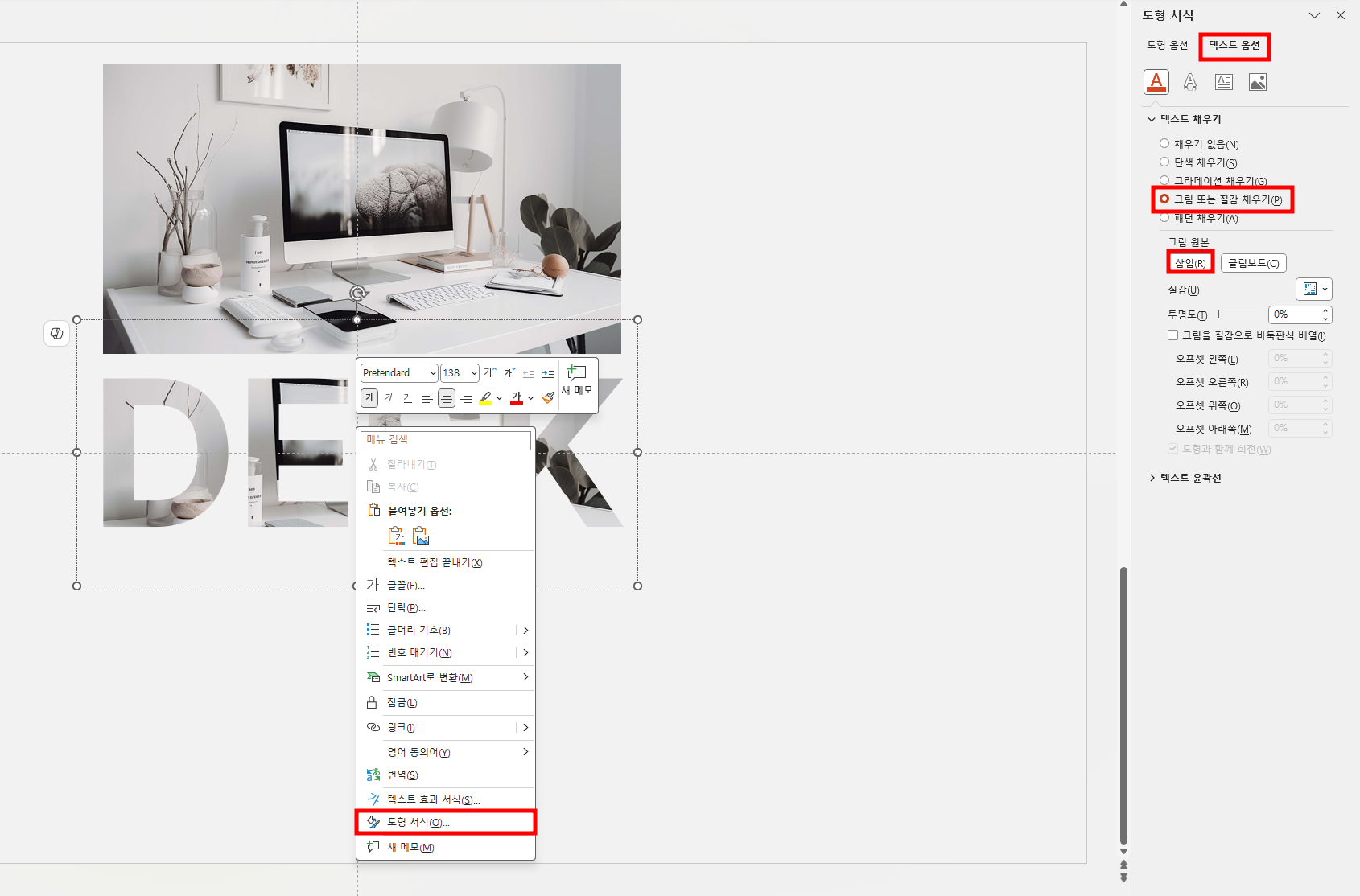
첫 번째 방법은 텍스트 옵션에서 그림으로 채우는 방법입니다. 먼저 텍스트 상자를 마우스 우측 버튼으로 클릭 후 '도형 서식'을 활성화합니다. 이후 우측에 표시된 '도형 서식' 창에서 '텍스트 채우기' 하위 옵션 중 '그림 또는 질감 채우기'를 통해 텍스트 내 이미지를 삽입할 수 있습니다.
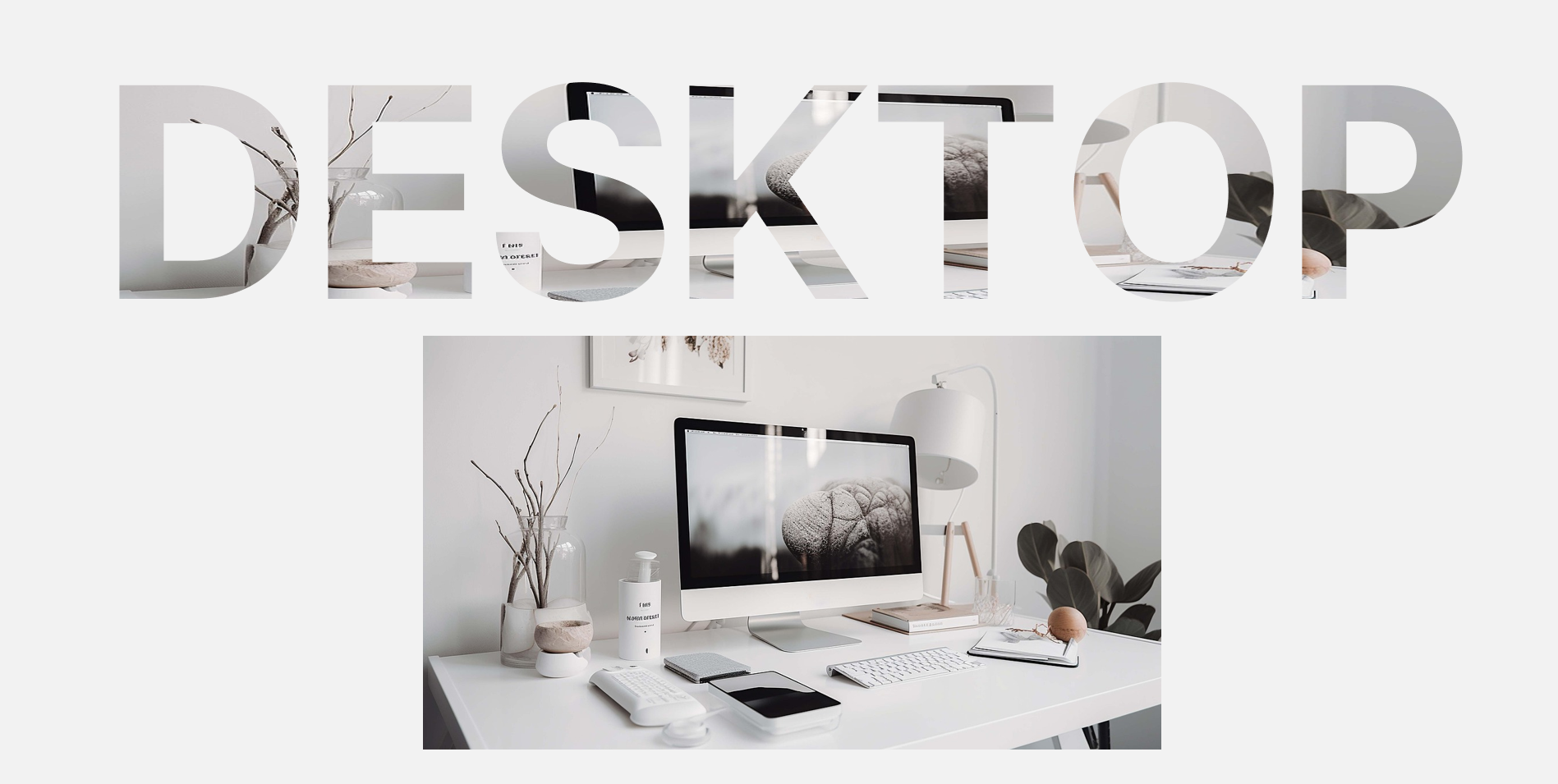
'그림으로 채우기'를 통해 이미지를 삽입하는 경우에는 반영 후 텍스트 편집이 가능합니다. 다만, 텍스트 내 이미지의 위치를 조정할 수 없어 원하는 영역만 삽입하는 것이 불가능하며, 늘어나는 텍스트의 길이에 따라 삽입된 사진도 늘린 것처럼 표현되는 단점이 있습니다. 이미지의 특정 영역만 반영하고 싶거나 이미지의 비율을 유지하고 싶은 경우에는 아래의 방법을 활용해주세요.
도형 병합을 활용한 '이미지 채우기'
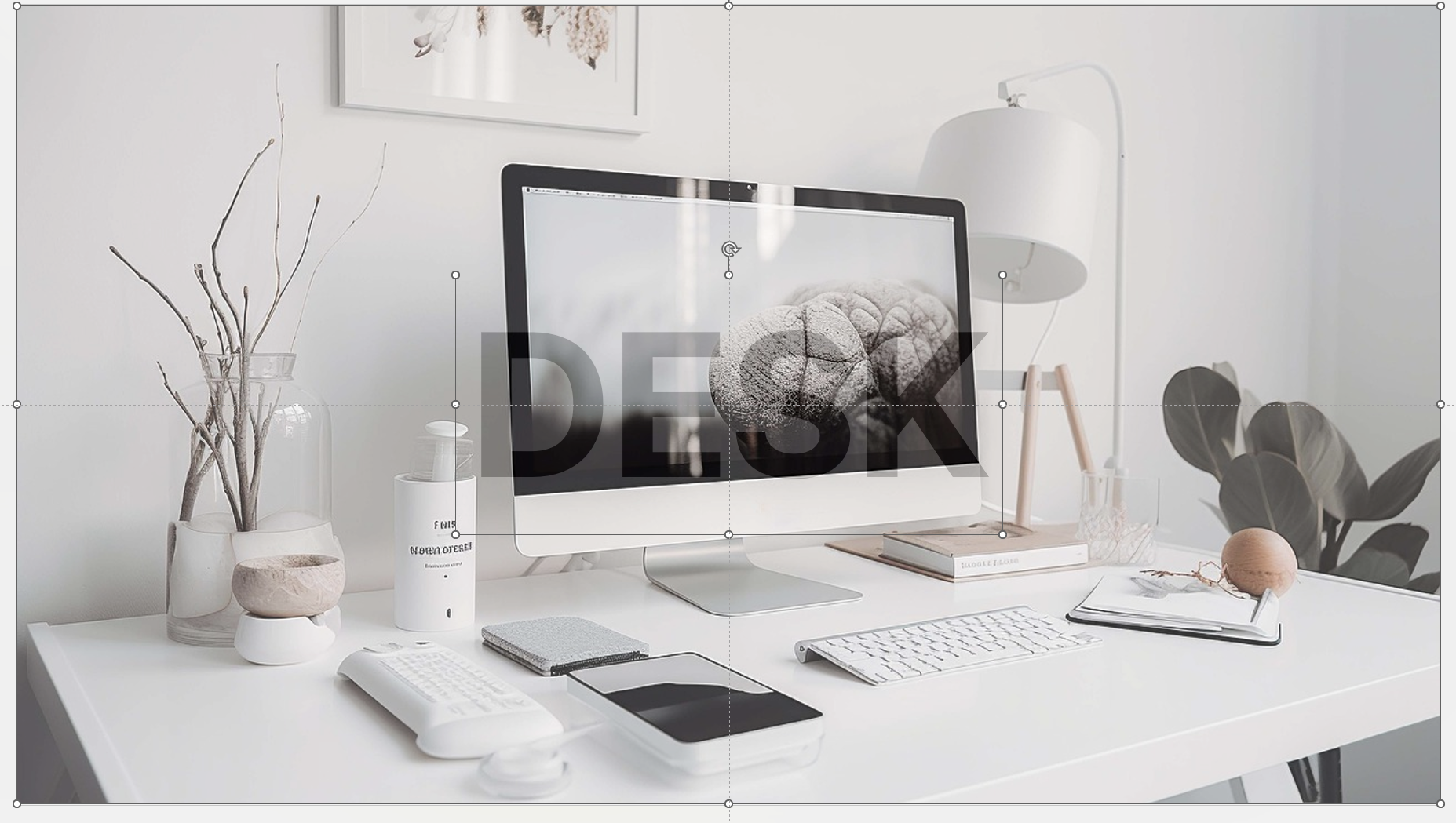
도형 병합을 활용한 텍스트 내 이미지 채우기의 경우, 위치를 먼저 잡아줘야 합니다. 텍스트가 이미지의 아래에 위치해야 하며 텍스트 내 반영하고 싶은 영역에 맞춰 텍스트의 위치를 잡아줍니다.
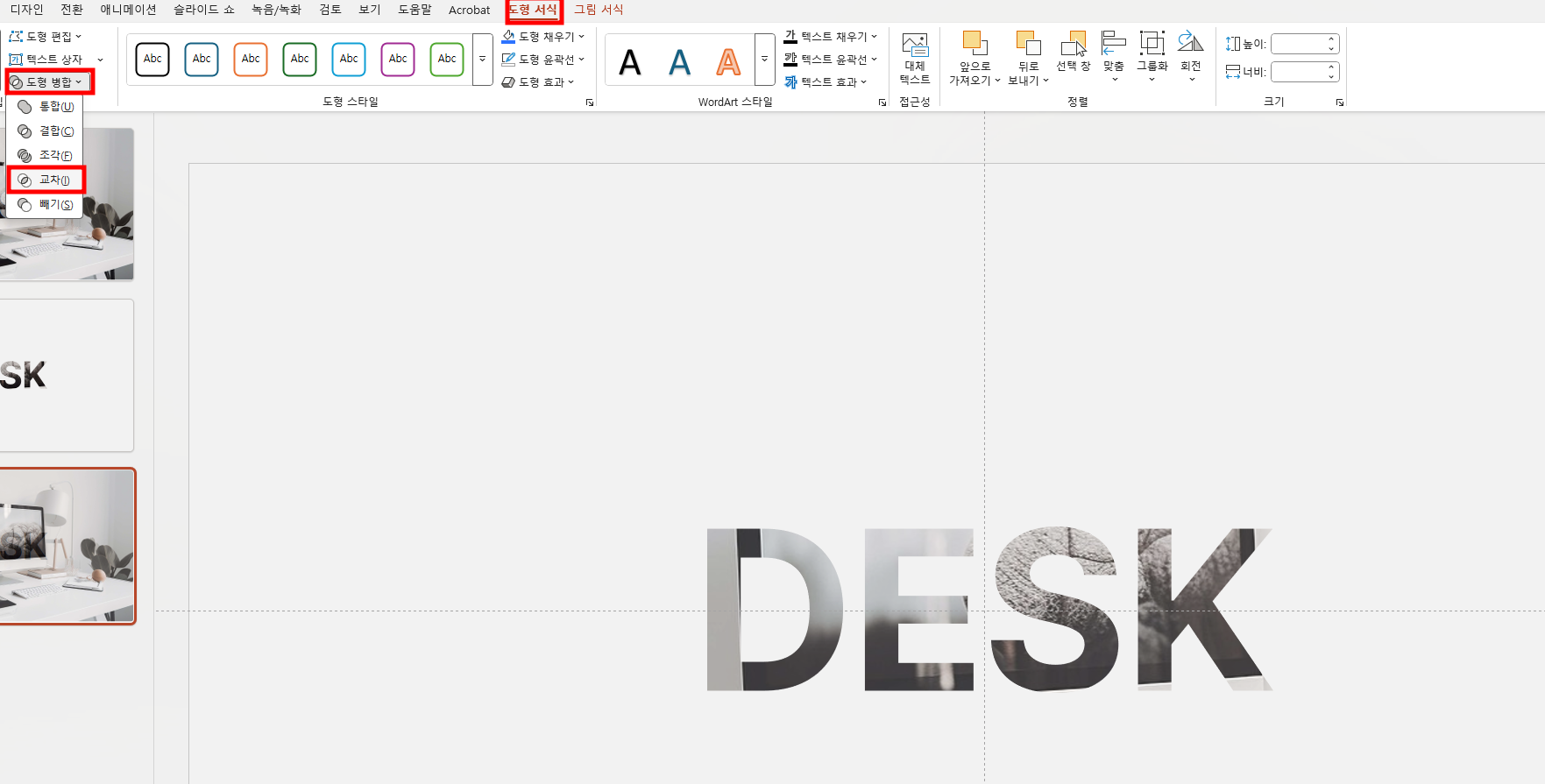
이미지와 텍스트, 두 개의 개체를 모두 선택한 뒤 상단 메뉴 중 [도형 서식] - [도형 병합] 기능을 클릭합니다. 이후 표시되는 목록에서 '교차'를 선택하면, 위의 이미지와 같이 이미지 중 해당 영역만 텍스트와 겹치게 됩니다. 다만, 도형 병합을 활용하는 경우에는 텍스트가 도형으로 변환되어 이후 텍스트 편집은 불가합니다.
도형 병합에 대한 자세한 정보는 아래 글을 참고해주세요.
[PPT 꿀팁] 피피티 도형 병합, 도형 합치기 & 도형 자르기
PPT 도형 병합 완전 정리이 글에서는 PPT 프레젠테이션 내에서 도형을 자르고, 합치는 등의 기능을 제공하는 도형 병합에 대한 방법과 팁을 소개하고자 합니다. 도형 병합 PPT를 사용하다 보면
marketingbr.tistory.com
그외 PPT 관련 추천 글
[PPT 꿀팁] 도형에 투명 글씨 쓰기
[PPT 꿀팁] 도형에 투명 글씨 쓰기 이 글은 도형에 투명 글씨 쓰기와 관련된 정보를 포함하고 있습니다. 도형에 삽입된 투명 글씨란? 도형에 삽입된 투명 글씨란, 주로 위의 이미지와 같
marketingbr.tistory.com
[PPT 꿀팁] 피피티 이미지/사진에 모자이크·블러 처리 넣기
PPT 사진에 모자이크·블러 효과 넣기(흐림 효과) PPT 모자이크(블러) 효과 PPT에는 사진 꾸밈 효과 중에 '흐리게'라는 효과가 있습니다. 이는 블러와 같이 삽입한 이미지를 흐리게 만드는 효과
marketingbr.tistory.com
[PPT 꿀팁] 피피티 레이아웃 수정 및 활용법 정리
PPT 레이아웃 수정하는 방법(feat. 슬라이드 마스터) PPT 레이아웃이란? PPT 장표를 만들 때 템플릿이나 동일한 요소를 자주 사용하는 경우가 있습니다. 이러한 영역을 레이아웃으로 설정해두면
marketingbr.tistory.com
'ppt > ppt 팁' 카테고리의 다른 글
| [PPT 꿀팁] 피피티 텍스트 투명도 적용하는 법 (0) | 2025.03.30 |
|---|---|
| [PPT 꿀팁] 피피티 워터마크 삽입하는 방법 (0) | 2025.03.29 |
| [PPT 꿀팁] 피피티 텍스트(글자) 테두리 선 넣기 (0) | 2025.03.23 |
| [PPT 꿀팁] 피피티 기본 글꼴(테마 글꼴) 변경하는 방법 (0) | 2025.03.17 |
| [PPT 꿀팁] 피피티 도형에 글씨(텍스트) 쓰기 (0) | 2025.03.17 |







