티스토리 뷰
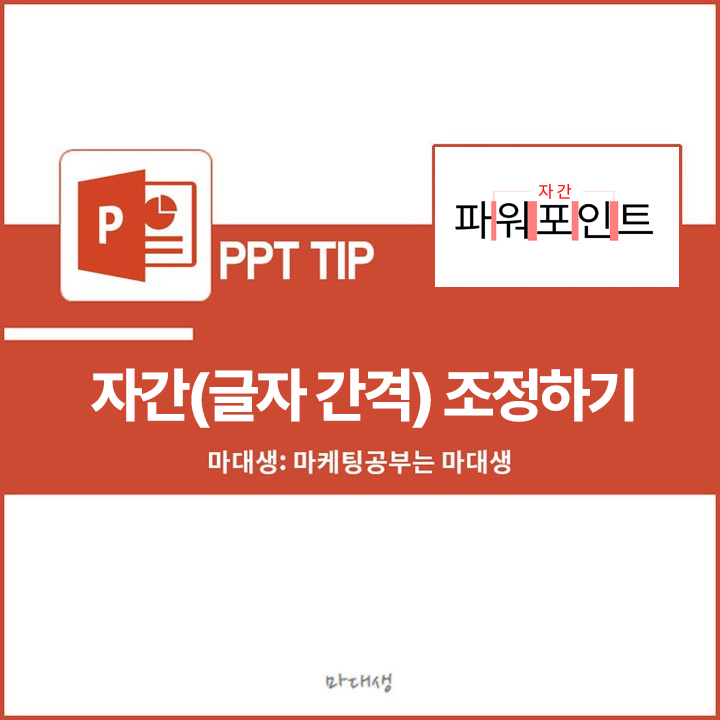
PPT 파워포인트 글자 간격(자간) 조절하는 방법
이 글에서는 PPT에서 자간을 조절하는 방법을 통해 자간을 줄여 가독성을 높이는 방법에 대한 내용이 포함되어있습니다.
PPT에서 자간을 줄이는 이유
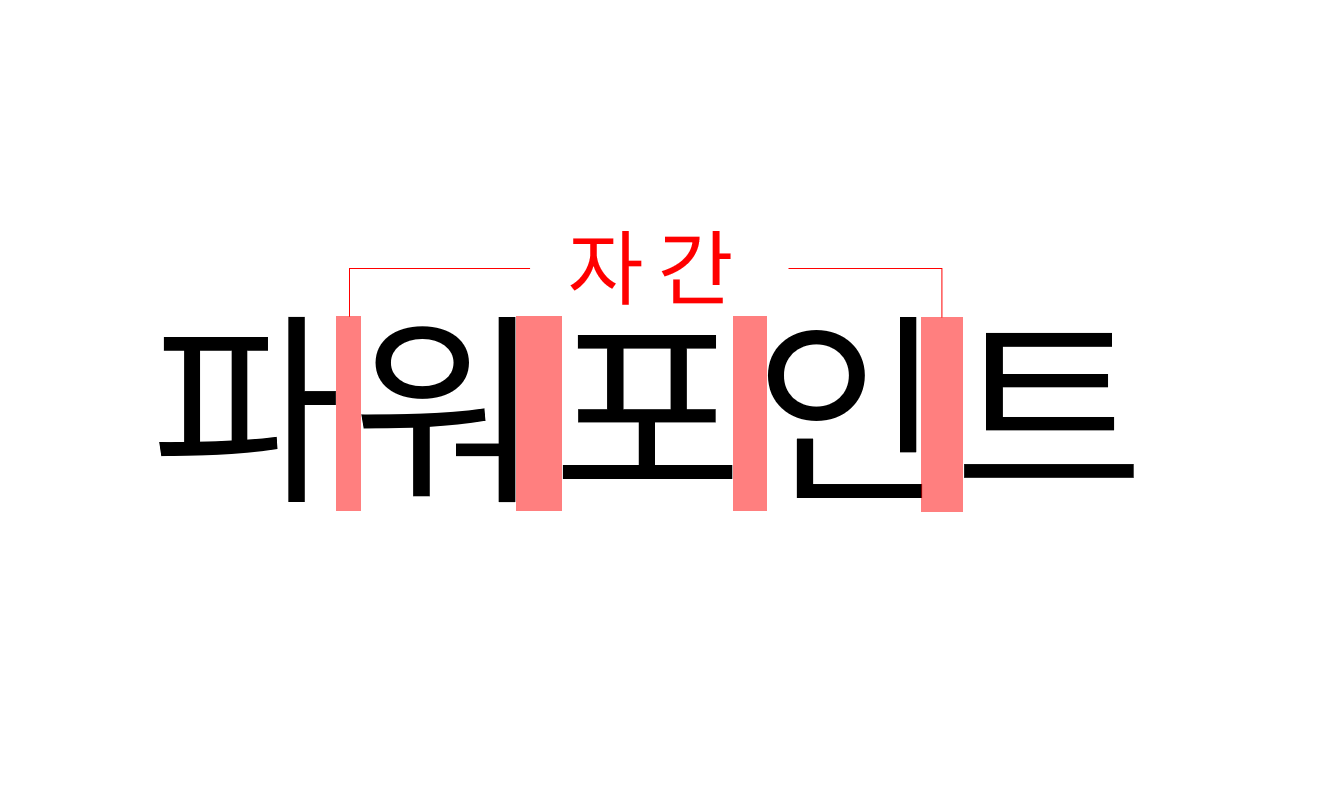
자간(字間)은 각 글자의 사이 간격을 의미하며, 자간을 넓히고 줄이는 것에 따라 PPT 내 텍스트의 가독성에 영향을 주게 됩니다. 그렇기 때문에 글자 간격을 효과적으로 사용할 경우, 상황에 따라 가독성과 집중도가 높은 PPT 슬라이드 제작이 가능합니다. 아래에서 이러한 자간을 조절하는 방법을 알아보겠습니다.
자간 조절하는 방법
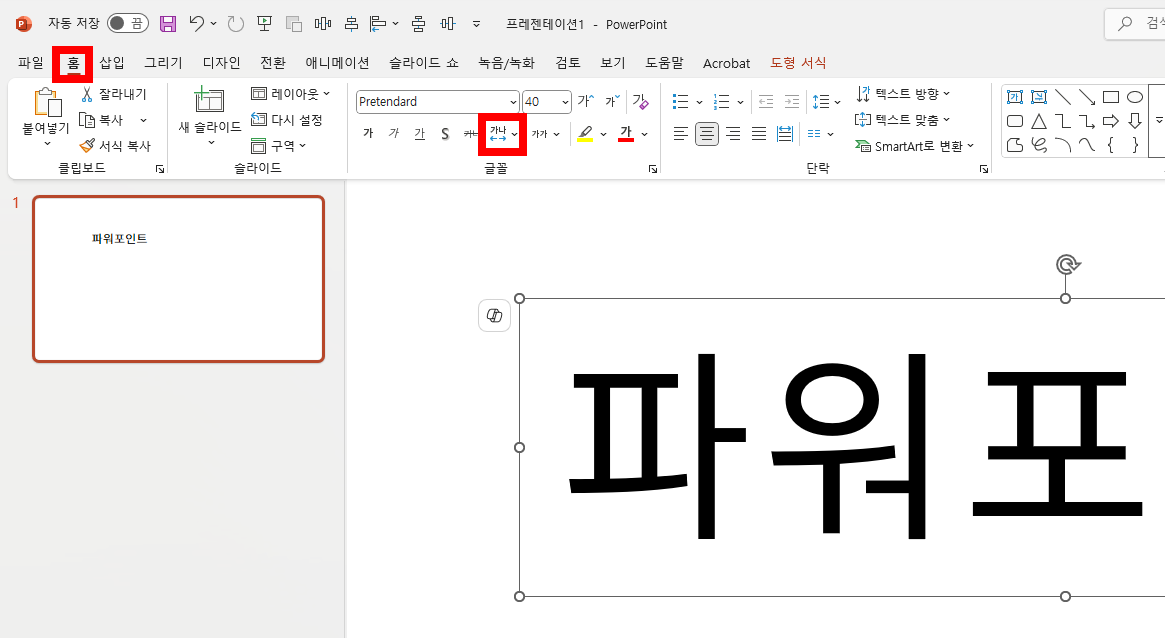
PPT에서 자간을 조절하는 방법은 간단합니다. 먼저 조절하고자 하는 텍스트 개체를 클릭 or 드래그한 뒤 상단 리본 탭에서 [홈] 탭을 클릭, 글꼴 설정 영역에서 '가나'로 표시된 문자 간격 아이콘을 클릭합니다.

아이콘을 클릭하고 나면 위의 이미지와 같이 '매우 좁게'부터 '매우 넓게'까지 총 5단계의 옵션으로 구성이 되어 있습니다. 기본적으로 적용된 옵션은 '표준으로'로 이는 각 폰트에서 정해둔 기본 값의 자간으로 표현됩니다.
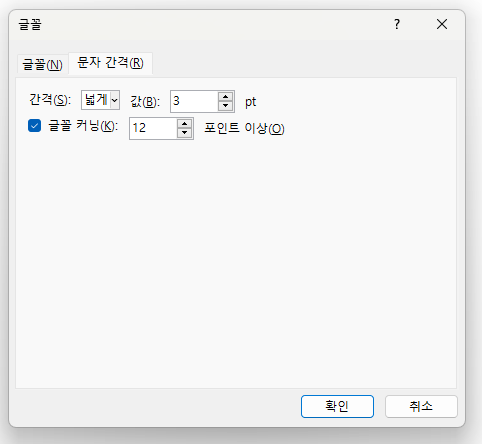
여러 옵션 중 '기타 옵션'을 통해 자간을 보다 디테일하게 커스텀할 수 있습니다. 간격은 pt 사이즈로 조정이 가능합니다. 적용하는 텍스트의 폰트 사이즈에 따라 적정 간격 사이즈가 다르다보니 숫자를 바꿔가며 직접 눈으로 확인하는 것을 추천드립니다. 글꼴 커닝은 영문에만 적용되는 기능이나 커닝 기능을 지원하는 폰트에서만 적용됩니다. 일반적으로는 대부분의 폰트가 해당 기능을 지원하지 않다보니 수정할 필요가 없습니다.
자간 조절 팁: 자간 줄이기
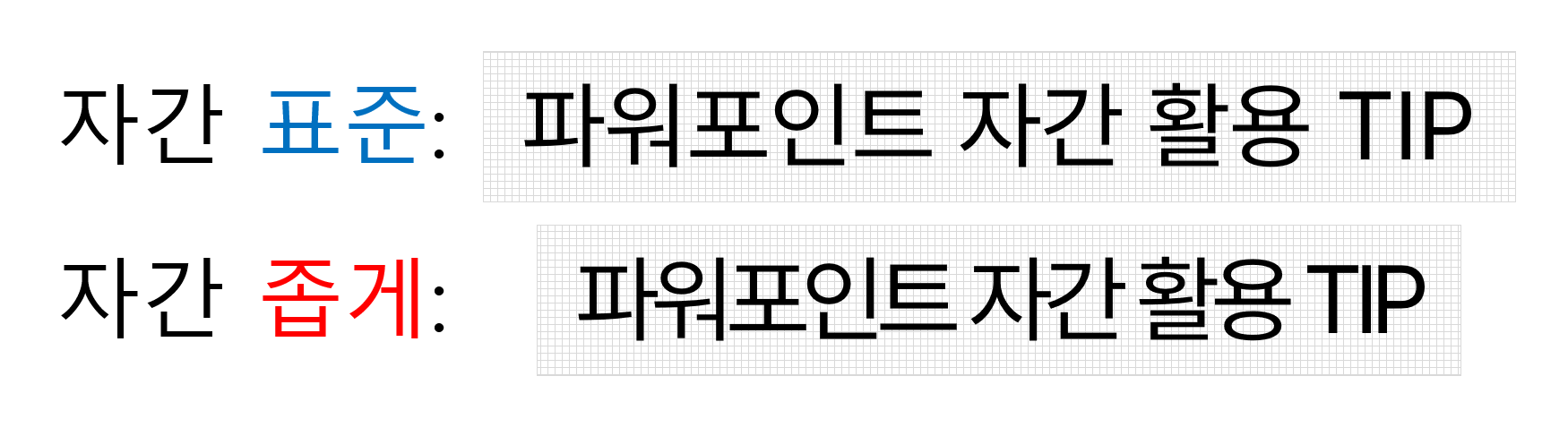
자간이 표준 옵션일 때와 자간이 좁게 옵션일 때를 비교해보면 '좁게'로 설정했을 때가 조금 더 글자 간격이 쫀쫀해지는 느낌을 줍니다. 일반적으로 자간의 간격이 넓을 경우, 글에 대한 집중도가 떨어지는 편으로 자간을 줄이는 것이 집중도를 높이는 데에 도움을 줍니다.
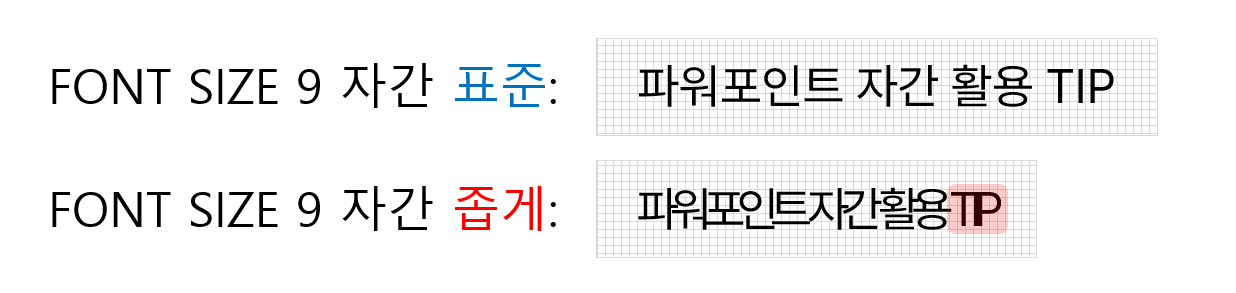
단, 텍스트의 폰트 크기가 작은 경우에는 각 글자를 침범하여 오히려 가독성이 떨어지거나 영어의 경우, 잘 안 보일 수 있어 텍스트 폰트가 9 이하인 경우에는 '표준으로' 옵션을 택하시는 편이 좋습니다.
[PPT 꿀팁] 피피티 레이아웃 수정 및 활용법 정리
PPT 레이아웃 수정하는 방법(feat. 슬라이드 마스터) PPT 레이아웃이란? PPT 장표를 만들 때 템플릿이나 동일한 요소를 자주 사용하는 경우가 있습니다. 이러한 영역을 레이아웃으로 설정해두면
marketingbr.tistory.com
[PPT 꿀팁] 피피티 빠른 실행 도구 모음으로 단축키 설정
PPT 빠른 실행 도구 모음 설정하는 방법 및 활용 TIP해당 글은 아래 내용을 포함하고 있습니다. 1. PPT 빠른 실행 도구 모음 소개2. PPT 빠른 실행 도구 모음 설정 방법3. PPT 빠른 실행 도구 모음 단축
marketingbr.tistory.com
'ppt > ppt 팁' 카테고리의 다른 글
| [PPT 꿀팁] 피피티에 엑셀 시트 표로 만들기(+표 기능 정리) (0) | 2025.03.08 |
|---|---|
| [PPT 꿀팁] 피피티 도형 병합, 도형 합치기 & 도형 자르기 (0) | 2025.03.04 |
| [PPT 꿀팁] 피피티 이미지/사진에 모자이크·블러 처리 넣기 (0) | 2025.03.01 |
| [PPT 꿀팁] 피피티 빠른 실행 도구 모음으로 단축키 설정 (0) | 2025.02.26 |
| [PPT 꿀팁] 피피티 레이아웃 수정 및 활용법 정리 (0) | 2025.02.23 |







