티스토리 뷰
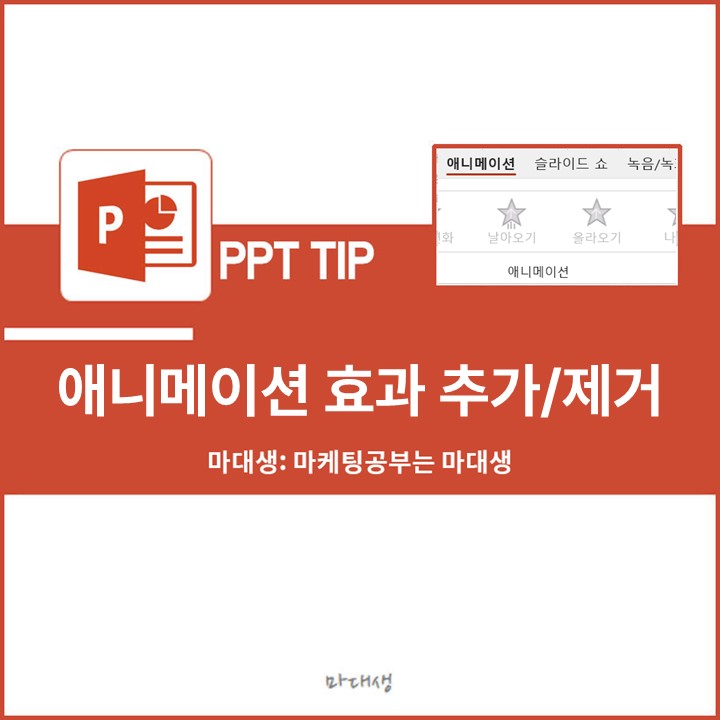
PPT 애니메이션 효과 팁 및 추가/제거 방법
PPT 애니메이션 효과란?

PPT에는 프레젠테이션을 보다 생동감 있게 만들어주는 애니메이션 효과가 있습니다. 애니메이션 효과는 사용하기에 따라 PPT 내에서 청중이 발표자가 원하는 내용에 보다 집중할 수 있게 해주는데, 이번에는 이러한 애니메이션 효과를 추가하고 제거하는 방법과 활용해볼만한 팁을 공유해보겠습니다.
- 애니메이션 효과 사용 방법
- 애니메이션 효과 제거 방법
- 애니메이션 효과 활용 팁
애니메이션 효과 사용 방법
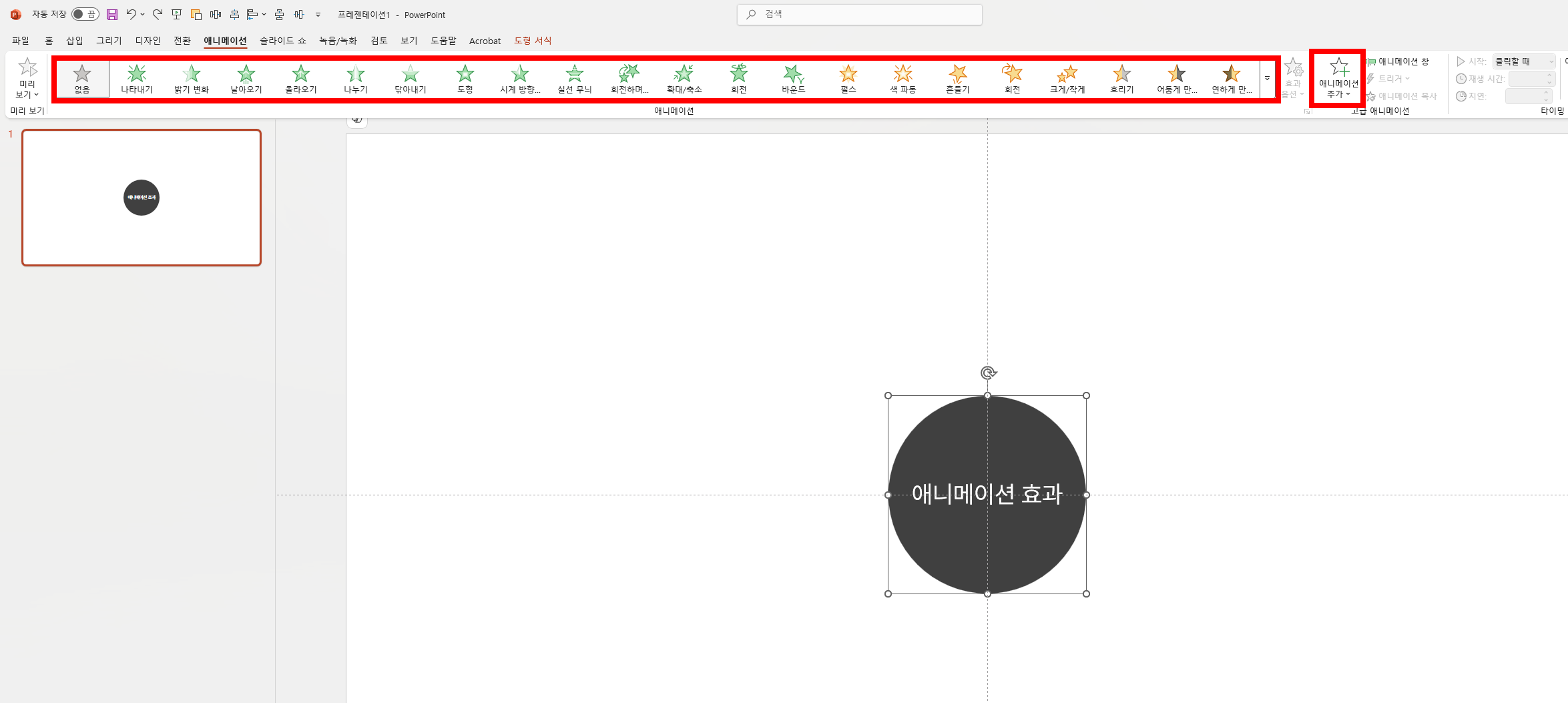
애니메이션 효과를 사용하는 방법은 다양하게 있습니다. 우선 애니메이션 효과를 적용할 도형이나 텍스트, 사진 등의 개체를 선택한 후, 상단 탭에서 [애니메이션]을 클릭합니다. 그러면 상단 리본 메뉴에 바로 적용 가능한 애니메이션 효과들이 표시되는데, 해당 영역에서 원하는 애니메이션 효과를 선택해도 됩니다.
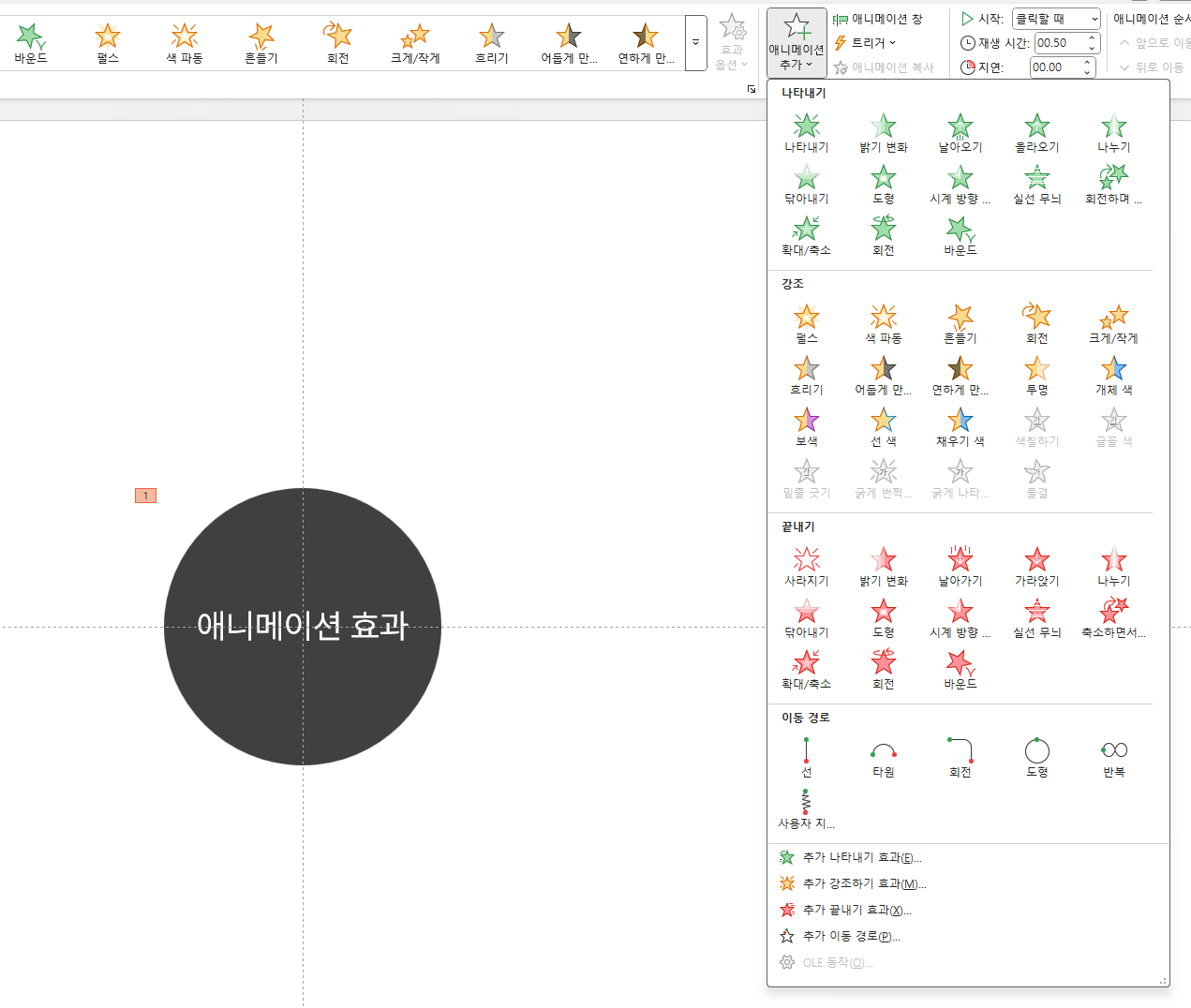
두 번째 방법으로는 상단 리본 메뉴에서 '애니메이션 추가' 버튼을 클릭하여 추가하는 방법입니다. 개인적으로는 위에서 설명한 방법보다 '애니메이션 추가' 버튼을 클릭하여 효과를 넣는 방법을 선호합니다. 해당 기능에서는 많은 효과를 한 번에 볼 수 있어 적절한 효과를 넣기에 효과적이기 때문입니다.
애니메이션 효과 제거 방법
애니메이션 효과를 제거하기 위해서는 먼저 어떤 개체에 애니메이션 효과가 적용되어 있는지 확인해야 합니다. 이를 위한 방법 먼저 설명드린 뒤 애니메이션 효과 제거 방법을 알아보겠습니다.
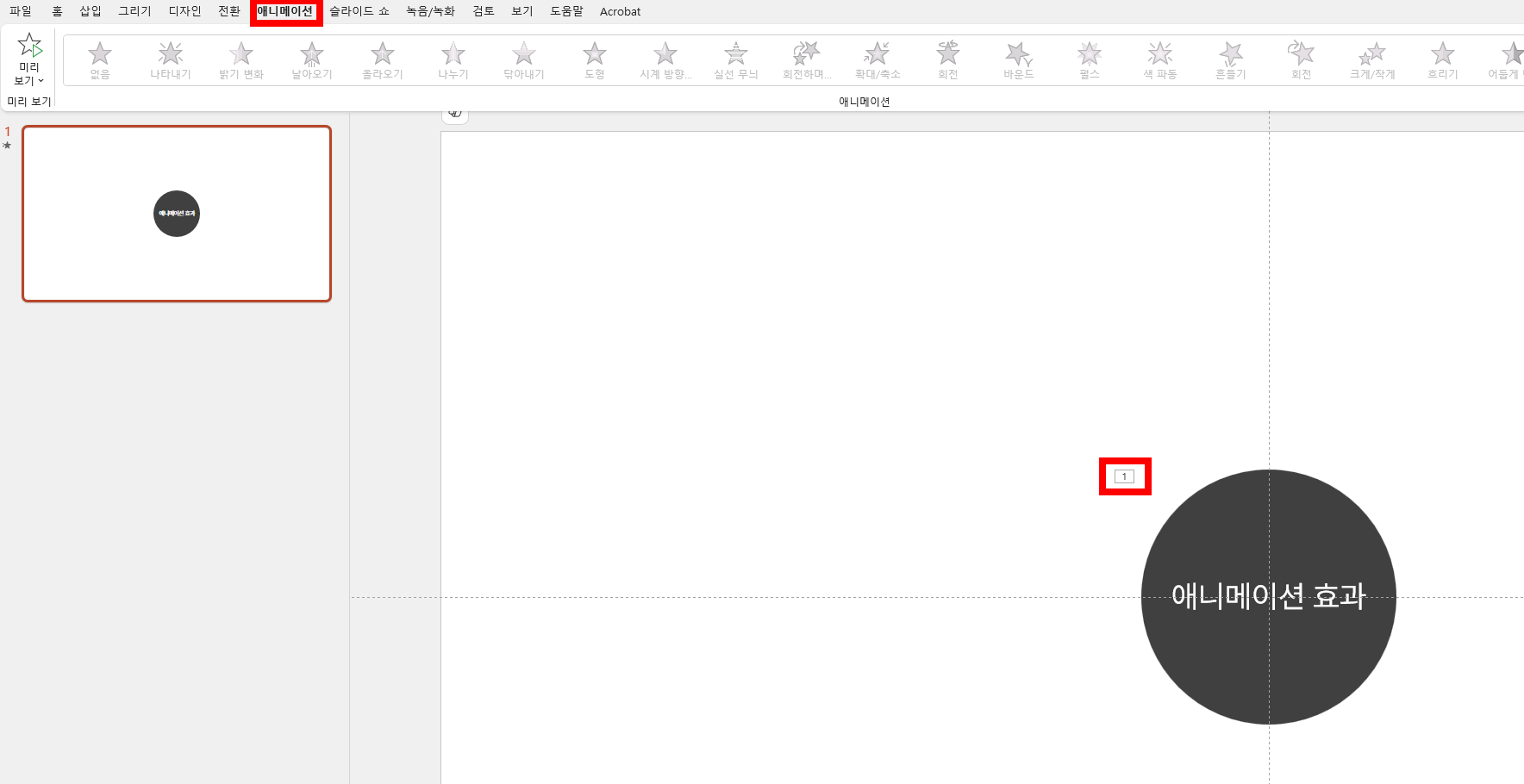
상황에 따라 애니메이션 효과를 제거해야 하는 경우가 생길 수 있습니다. 애니메이션 효과가 너무 많이 적용된 경우에는 어떤 개체에 애니메이션 효과가 적용되어 있는지 놓치는 경우가 있는데, 위와 같이 상단 탭에서 [애니메이션] 메뉴를 활성화 했을 때 애니메이션 효과가 적용된 개체들에는 애니메이션이 실행되는 순서에 따라 숫자가 표시됩니다. 해당 기능을 통해 애니메이션이 적용된 개체들을 구분할 수 있습니다.
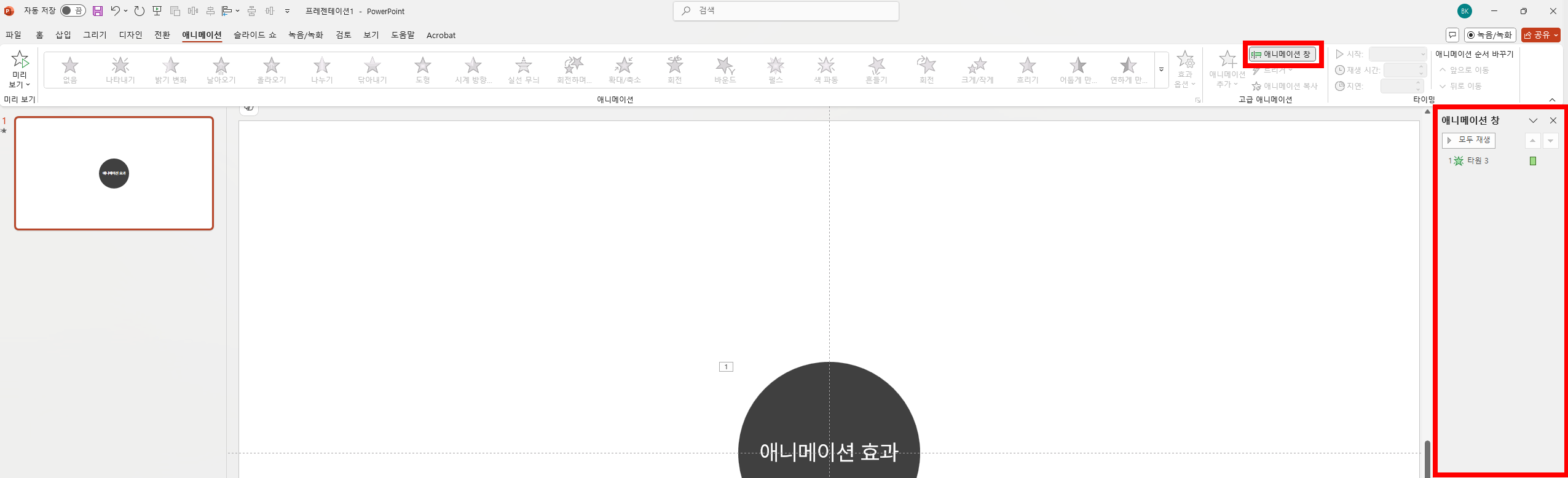
다음은 애니메이션 창을 활성화 하는 방법입니다. 가장 추천하는 방법은 '애니메이션 창을 활성화 하는 것'인데, 앞서 설명드린 방법은 장표에 내용이 많다면, 놓치는 경우가 있기 때문입니다. 애니메이션 창 활성화 방법은 먼저 [애니메이션] 탭 > 우측 상단의 '애니메이션 창'을 클릭하면 위 이미지와 같이 우측에 애니메이션 창이 활성화됩니다.
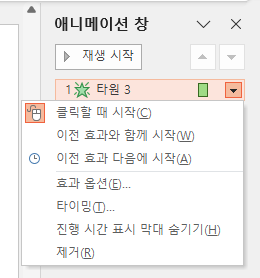
애니메이션 효과를 삭제하는 방법은 해당 애니메이션 창에서 제거하고자 하는 애니메이션 효과를 마우스 오른쪽 버튼으로 클릭 후 하단 '제거' 버튼을 클릭하면 애니메이션 효과를 삭제할 수 있습니다.
애니메이션 효과 활용 팁
애니메이션 효과는 잘 활용하면 PPT의 내용에 더 집중할 수 있게 설정할 수 있지만, 반대로 너무 많은 효과가 적용될 경우에는 집중력이 분산될 수 있습니다. 이와 관련하여 애니메이션 효과를 조금 더 효과적으로 활용할 수 있는 팁을 소개해보겠습니다.
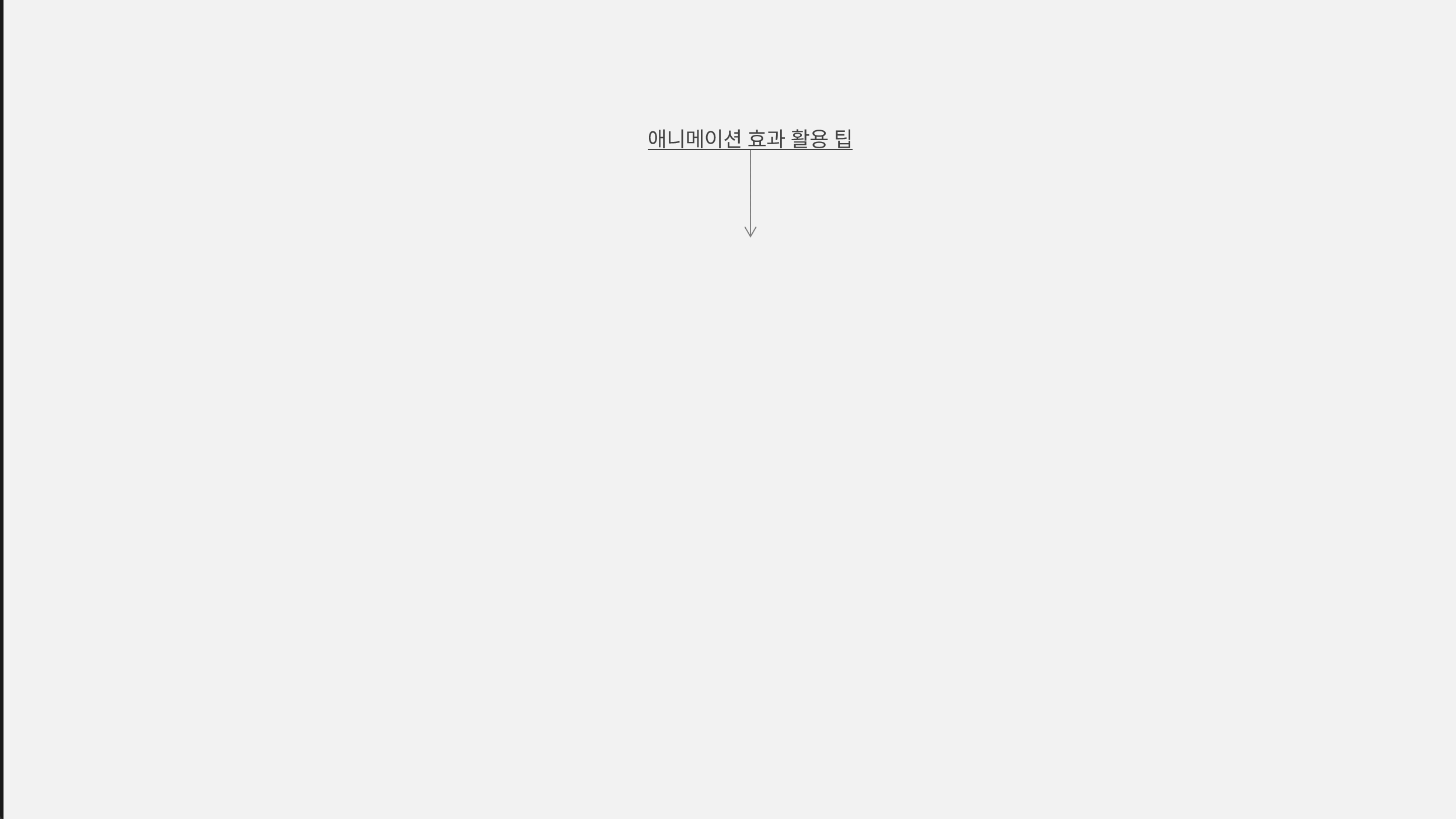
1. 중요한 내용: 빈 공백으로 시작해서 나타내기
해당 프레젠테이션에서 가장 중요한 내용을 소개할 때만 사용하는 것입니다. 해당 프레젠테이션의 핵심이나 가장 중요한 내용을 설명하기 전에 빈 화면으로 시작하면, 내용이 없어 의아함을 가지고 있다보니 다음에 나오는 내용에 더 집중할 수 있습니다.

2. 애니메이션 실행 순서, 타이밍 조절로 효과 강조하기
앞서 설명드린 애니메이션 창에서 애니메이션 효과를 마우스 우측 버튼으로 클릭하면, 위와 같이 여러 옵션들이 나타납니다. 해당 영역에서 이전 효과와 함께 시작, 이전 효과 다음에 시작 등을 통해 애니메이션 효과가 실행되는 순서나 타이밍을 조절할 수 있습니다.
또한 하단 [효과 옵션/타이밍] 기능을 클릭하면 우측의 이미지와 같이 시작/지연/재생 시간/반복에 대한 옵션을 설정할 수 있습니다. 해당 기능을 통해 재생 시간을 좀 더 빠르게 하거나 천천히 재생되도록 하면 애니메이션을 좀 더 효과적으로 사용할 수 있습니다.
[PPT 꿀팁] 피피티 빠른 실행 도구 모음으로 단축키 설정
PPT 빠른 실행 도구 모음 설정하는 방법 및 활용 TIP해당 글은 아래 내용을 포함하고 있습니다. 1. PPT 빠른 실행 도구 모음 소개2. PPT 빠른 실행 도구 모음 설정 방법3. PPT 빠른 실행 도구 모음 단축
marketingbr.tistory.com
[PPT 꿀팁] 피피티 레이아웃 수정 및 활용법 정리
PPT 레이아웃 수정하는 방법(feat. 슬라이드 마스터) PPT 레이아웃이란? PPT 장표를 만들 때 템플릿이나 동일한 요소를 자주 사용하는 경우가 있습니다. 이러한 영역을 레이아웃으로 설정해두면
marketingbr.tistory.com
[PPT 꿀팁] 사진 가장자리를 흐리게(부드럽게) 넣기
피피티_이미지 가장자리를 흐리게 하는 법 사진 가장자리를 흐리게 하는 이유 PPT 내 사진을 삽입할 때 이미지를 그대로 넣으면, 이미지가 PPT 장표와 동떨어지는 느낌을 줄 때가 있습니다. 이
marketingbr.tistory.com
'ppt > ppt 팁' 카테고리의 다른 글
| [PPT 꿀팁] 피피티 빠른 실행 도구 모음으로 단축키 설정 (0) | 2025.02.26 |
|---|---|
| [PPT 꿀팁] 피피티 레이아웃 수정 및 활용법 정리 (0) | 2025.02.23 |
| [PPT 꿀팁] 피피티 윗첨자(각주, 미주) 작성하기 (0) | 2025.02.19 |
| [PPT 꿀팁] 사진 가장자리를 흐리게(부드럽게) 넣기 (0) | 2025.02.14 |
| [PPT 꿀팁] 폰트 글꼴 한 번에 바꾸기(일괄 변환) (0) | 2023.10.06 |







