티스토리 뷰

[GA4_#02] GA4 시작하기(GTM 세팅)_02
구글 태그매니저(GTM)을 통한 GA4 연동 방법
지난 번 게시글에 이어서 GA4 시작하기(세팅 방법)에 대해 포스팅하려고 합니다. 지난 번에는 GA4 사용을 위해 구글 애널리틱스 상에서의 설정방법([분류 전체보기] - [GA4_#02] GoogleAnalytics4 시작하기(세팅 방법)_01)에 대해 다루었다면, 이번에는 설정한 GA4 데이터스트림에 맞춰 데이터가 수집될 수 있도록 구글 태그매니저(Google Tagmager:이하 GTM)을 통해 데이터를 수집하고 보내주는 방법을 알아보겠습니다.
먼저 시작하기에 앞서 GTM을 아직 잘 모르신다거나 계정을 생성하지 않은 분들이 계시다면, 구글 태그매니저 게시글을 통해 구글 태그매니저에 대해 먼저 확인하고 시작하시면 도움될 것 같습니다.
시간을 줄이기 위해 GTM 계정 생성은 완료되어 있다는 가정하에 진행할 예정이기 때문에, 생성된 계정이 없으신 분들은 아래 포스팅을 따라서 계정을 생성하신 뒤 해당 글을 확인해주세요.
참고: [Google/Google Tagmanager] - [Tagmanager_#2] 태그매니저로 구글 애널리틱스 설정하는 방법 1탄
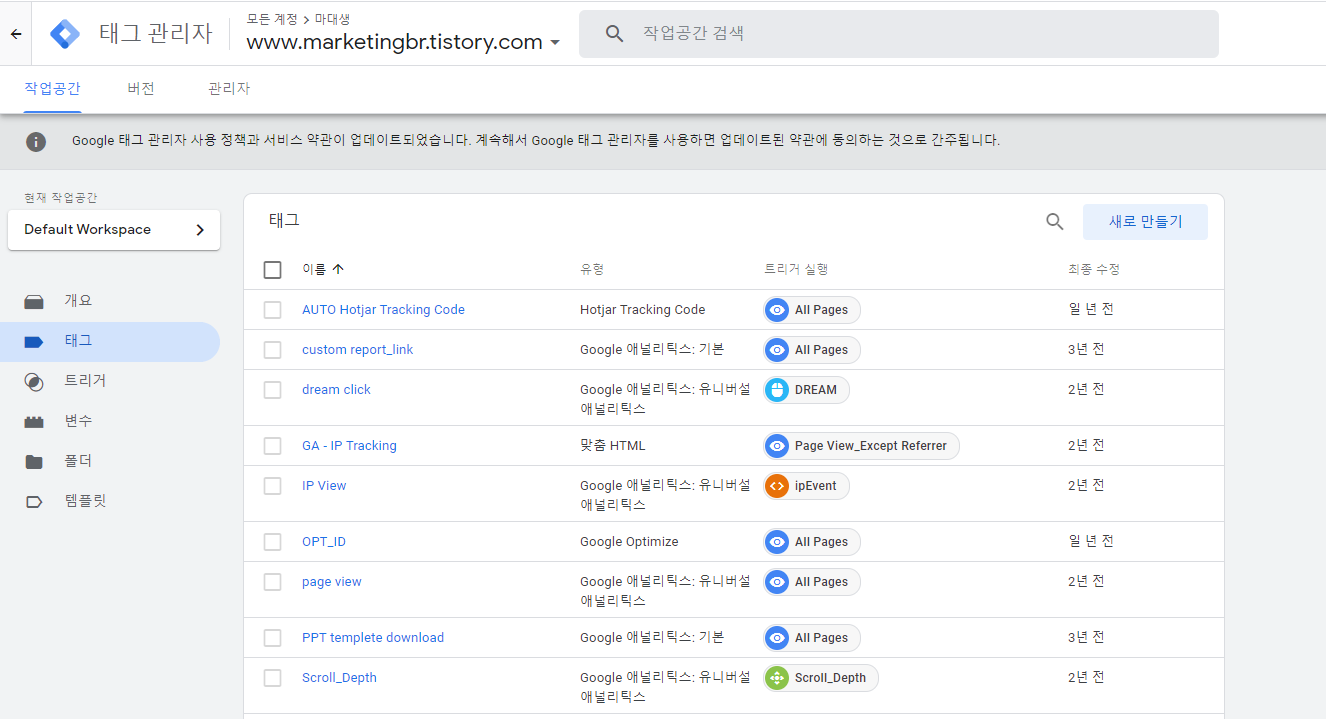
처음 계정을 생성하였다면 위와 같이 컨테이너의 작업공간을 보실 수 있습니다. (태그리스트는 기존 사용하던 태그들로 신경쓰지 않으셔도 됩니다.) 태그 부분에서 [새로 만들기]를 클릭하여 GA4로 데이터를 보내줄 새로운 태그를 생성합니다.
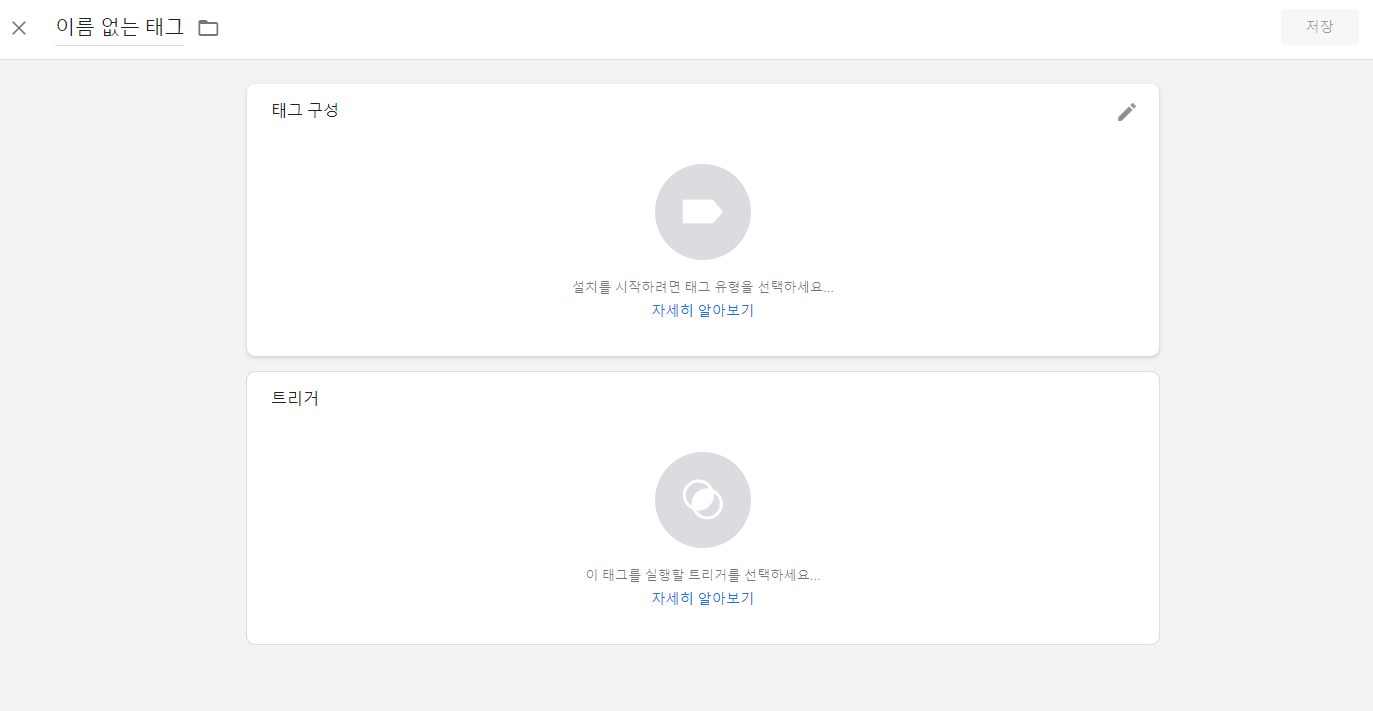
[새로 만들기] 버튼을 클릭하고 나면 위와 같이 태그 구성, 트리거를 선택할 수 있는 영역이 표시됩니다. 이때 태그를 실행시킬 조건인 트리거를 먼저 설정해보겠습니다. [트리거] 영역을 클릭해줍니다.
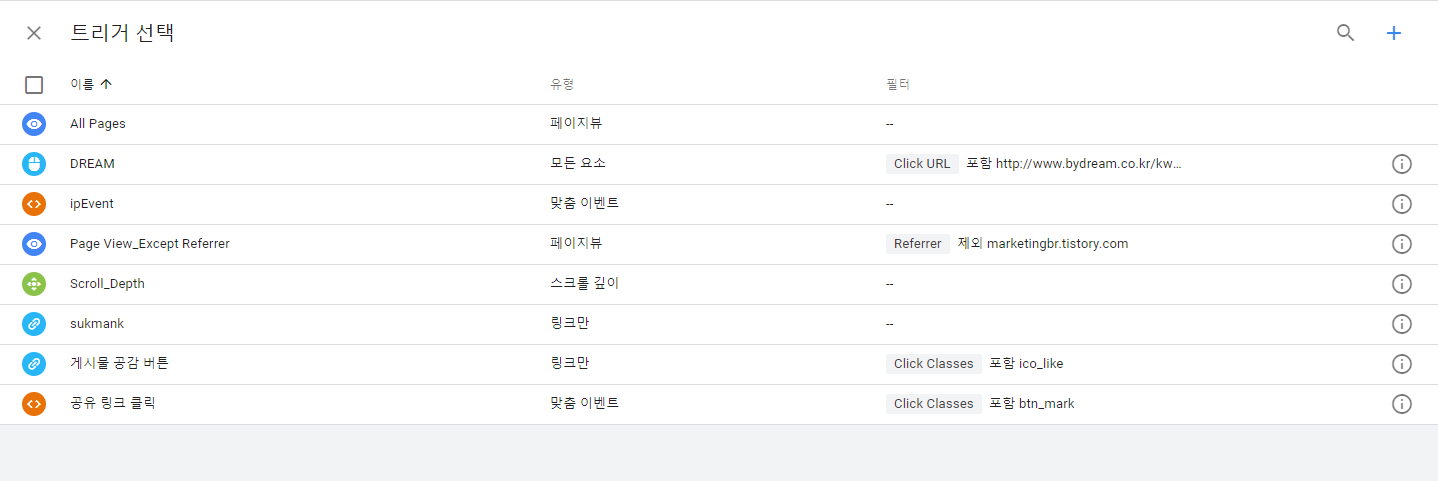
트리거를 선택하고 나면 이렇게 설정할 수 있는 트리거의 리스트가 표시되는데, 여기서 '모든 페이지가 실행될 때'라는 조건인 [All Pages]를 선택합니다. [All Pages]로 선택하는 이유는, 사용자가 웹사이트의 어떤 페이지를 이용하던지 GA4에 데이터를 보내주기 위함입니다.
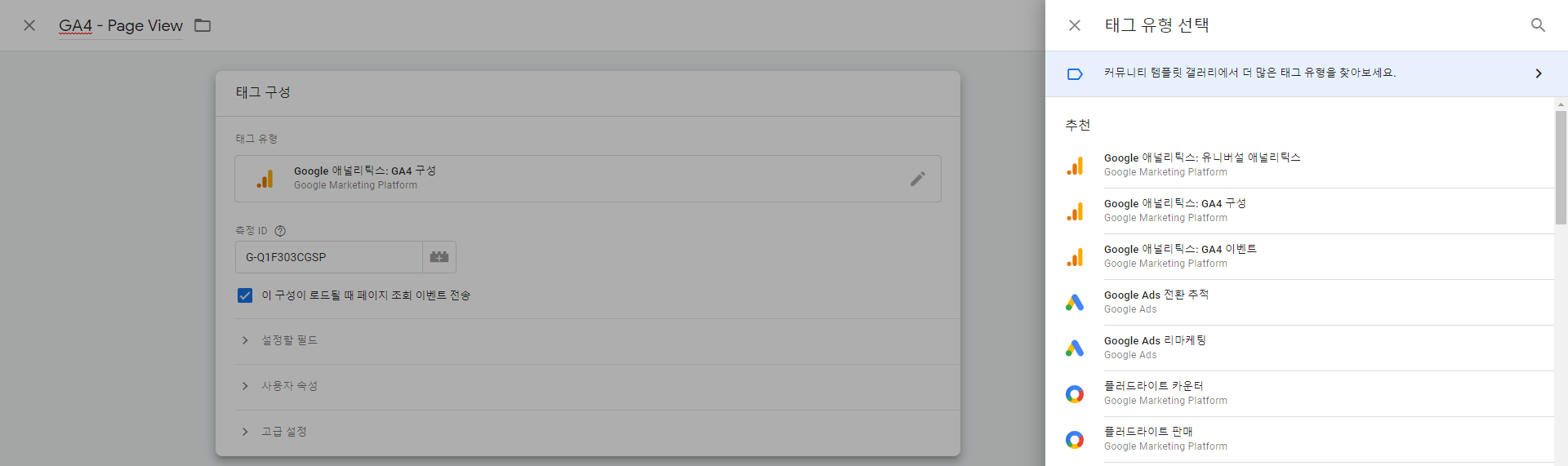
데이터를 보내줄 조건(트리거)를 설정했다면, 다음은 데이터를 전송해주는 태그를 설정해야 합니다. 앞단의 태구 구성과 트리거를 설정할 수 있는 영역에서 [태그 구성]을 선택하면 위와 같이, 태그 유형을 선택할 수 있습니다. 태그 유형 리스트 중 'Google 애널리틱스 구성: GA4 구성'을 선택합니다.
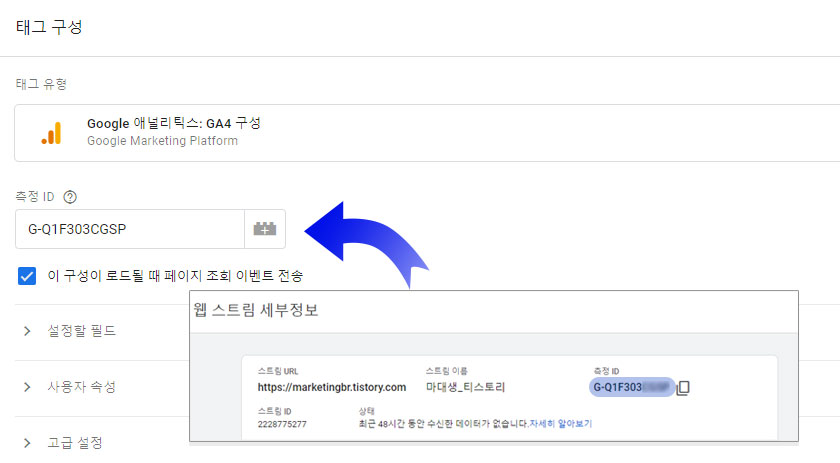
태그 유형에서 'Google 애널리틱스: GA4 구성'을 선택하셨다면, 위와 같이 태그를 구성할 수 있는 설정창이 표시됩니다. 해당 영역에서 [측정 ID]란에 앞서 구글 애널리틱스의 '웹 스트림 세부정보'에 표시되어 있었던 측정 ID를 넣어줍니다. 그리고 태그매니저 초기 화면이었던 [작업공간]으로 빠져나와 [제출]을 클릭하면 GA4 데이터를 수집할 수 있습니다.
*측정 ID를 확인하지 못하고 '웹 스트림 세부정보' 창을 종료했다면, 구글 애널리틱스 [관리](왼쪽 하단 톱니바퀴) - [데이터 스트림](속성 리스트 하단)에서 다시 확인할 수 있습니다.
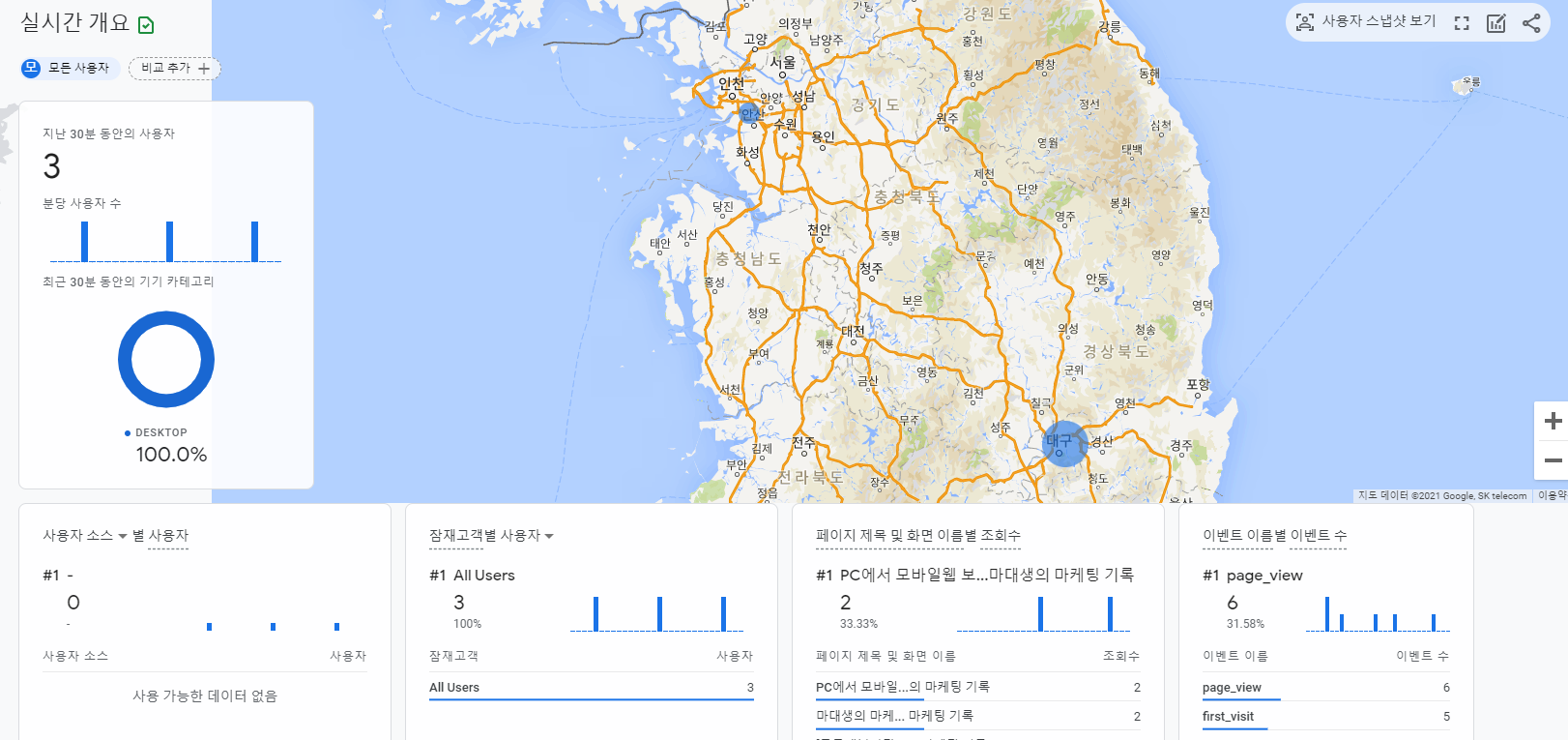
데이터 수집여부 확인은 구글 애널리틱스 실시간 보고서를 통해서 확인이 가능합니다. 구글 애널리틱스 상에서 좌측 [실시간]을 클릭하면 이와 같이 실시간 데이터가 표시되며, 실시간 데이터가 표시된다면 제대로 연동된 것입니다.
'Google > GA4' 카테고리의 다른 글
| [GA4_#04] GA4 시작하기(속성 설정)_03 (0) | 2023.09.27 |
|---|---|
| [GA4_#03] 내부 트래픽 제외하기(IP필터) (1) | 2021.02.21 |
| [GA4_#02] GoogleAnalytics4 시작하기(세팅 방법)_01 (0) | 2021.02.13 |
| [GA4_#01] GA4와 유니버셜의 차이 (2) | 2021.01.04 |








