티스토리 뷰

엑셀 텍스트 규칙에 따라 여러개로 나눠 가져오기
해당 글에서는 하나의 셀에서 규칙에 따라 텍스트를 나눠 가져오는 방법을 설명합니다.
ex) 전화번호, 이메일 등 특정 규칙에서 나눠 가져오기
엑셀 텍스트 자르기가 필요한 경우

엑셀을 사용하할 때 전화번호에서 국가/지역 번호를 제외한 값을 가져오거나 이름을 성과 이름으로 나누는 등 하나의 셀에 입력된 텍스트를 나누거나 일부를 잘라서 가져와야 하는 경우가 있습니다. 이럴 때 데이터량이 많은 경우에는 하나하나 작업하는 것이 번거로우나 엑셀에서는 수식이나 기능을 사용해 이를 한 번에 처리할 수 있습니다. 이번 글에서는 텍스트를 값을 나누거나 일부를 가져오는 방법에 대해 소개해보겠습니다.
특정 기호나 규칙으로 구분되는 경우
먼저 특정 기호나 규칙으로 구분되는 경우에 텍스트를 자르는 방법입니다. 이는 국제번호가 포함된 전화번호나 이메일과 같은 상황에서 활용할 수 있습니다. 해당 글에서는 이메일에서 '@' 기호를 기준으로 텍스트를 잘라 ID 값을 가져오는 예시로 설명드려보겠습니다.

해당 방법은 엑셀의 기능 중 '텍스트 나누기' 기능을 사용하여 쉽게 처리할 수 있습니다. 해당 기능은 앞서 이야기한 것과 같이 공백이나 기호, 문자 등 특정 규칙을 기준으로 텍스트를 나눌 수 있는 기능입니다. 먼저 나누고자 하는 텍스트를 선택한 후 상단 메뉴 바에서 [데이터] 메뉴 내 [텍스트 나누기]를 클릭합니다.

텍스트 나누기 기능을 실행하면 위의 이미지와 같이 텍스트를 어떤 기준으로 나눌지 선택할 수 있습니다. '구분 기호로 분리됨'은 이번 사례와 같이 '@'와 같은 기호나 공백, 문자 등을 기준으로 텍스트를 자르고자 할 때 사용하기 좋습니다. '너비가 일정함'은 전화번호의 국제 번호와 같이 동일한 규칙으로 공백이 있을 때 활용하기 좋습니다.

'구분 기호로 분리됨'을 선택한 뒤 [다음] 버튼을 클릭하면 위와 같이 어떤 기호를 기준으로 텍스트를 나눌지 결정할 수 있습니다. 쉼표, 공백, 세미콜론, 탭과 같이 사전에 정의된 기호를 기준으로 나눌 경우에는 위의 4개 버튼을 통해 텍스트를 자를 수 있고, 이번 사례의 '@' 기호와 같이 그외 문자나 기호를 기준으로 나눌 때에는 마지막 '기타'를 선택하여 텍스트를 나눌 수 있습니다. 하단의 데이터 미리 보기를 통해 원하는 바와 같이 텍스트가 나뉘어지는지 확인하며 기능을 실행합니다.
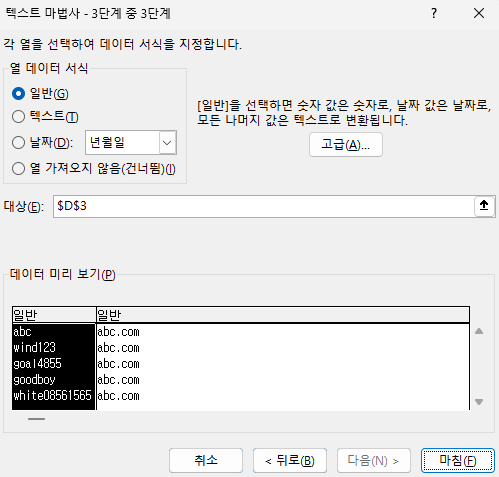
텍스트 자르기를 위한 기준을 선택 후 [다음] 버튼을 클릭하면 위와 같이 데이터 서식을 설정할 수 있는 창이 표시됩니다. 해당 창에서 데이터 서식을 적용해도 되며, 데이터 서식은 이후에도 적용 가능합니다.
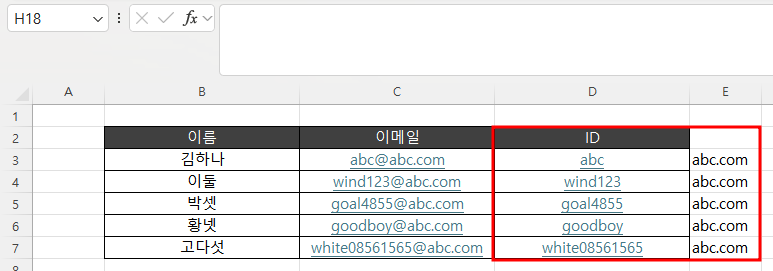
[마침] 버튼을 클릭하면 위와 같이 텍스트가 '@' 기호를 기준으로 나뉜 것을 확인할 수 있습니다. 단, 이 때 기준이 되는 기호는 삭제되니 이 점을 유의하여 적용하는 것이 좋습니다.
'Excel' 카테고리의 다른 글
| [EXCEL] 엑셀 피벗테이블 필드 이름이 잘못되었습니다 해결 방법 (0) | 2025.03.19 |
|---|---|
| [EXCEL] 엑셀 드롭다운(선택창) 만들기+수정하는 방법 (0) | 2025.03.18 |
| [EXCEL] 엑셀 나누기 에러 #DIV/0! 뜻과 없애기(feat.IFERROR) (0) | 2025.03.05 |
| [EXCEL] 엑셀 IF 함수 총 정리(다중 조건, And, OR 조건, IFS) (0) | 2025.02.24 |
| [EXCEL] 엑셀 날짜, 요일로 주말 표시 구분하기(WEEKDAY 함수) (0) | 2025.02.23 |








