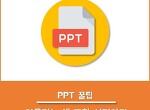티스토리 뷰
[PPT 꿀팁] 어도비 색상 휠 활용 2탄
이 글은 PPT 색 조합과 관련해 어도비 색상 휠을 활용하는 방법에 대한 정보를 포함하고 있습니다.
지난 포스팅에서 어도비 색상 휠을 활용한 방법에 대해 알아보았습니다.
해당 포스트가 궁금하신 분들은 아래의 링크를 클릭해주세요.
이미지에서 색 추출하기
위의 사진을 활용해서 PPT의 표지와 내용을 채우고 싶습니다. 바로 이렇게 사진을 활용한 배경을 사용할 때, 활용하면 좋은 방법을 소개해드리려고 합니다.
먼저 위의 링크를 통해 어도비 색상 휠에 접속합니다.
어도비 색상 휠에 접속하면 위와 같은 화면이 나타납니다.
이 창에서 오른 쪽 위, 카메라 아이콘을 클릭합니다.
원하는 사진을 선택한 후 [열기]를 클릭합니다.
[1]에서는 사진에서 추출한 색을 볼 수 있습니다.
[2]의 원을 옮겨 원하지 않는 색을 다른 색으로 변경할 수 있습니다.
PPT에서 색을 사용하기 위해서는 RGB값이 필요합니다. 이런 RGB값을 얻기 위해 [3_색상 휠에서 만들기]를 클릭합니다.
[색상 휠에서 만들기]를 클릭하셨다면, 위의 사진과 같이 RGB값을 얻어낼 수 있습니다.
얻어낸 색상을 활용하면, 사진과 같은 느낌을 주는 PPT를 제작할 수 있습니다.
PPT에서 RGB값을 통해 색상을 선택하는 방법에 대해 궁금하신 분은 아래의 링크를 클릭해주세요.
아래는 위의 사진과 색을 활용해 제작한 PPT 예시 자료입니다.
위의 예시에서 활용한 이미지를 배경으로 사용하는 방법에 대해 궁금하신 분들은 아래의 링크를 클릭해주세요.
탐색을 통해 색 조합 추천 받기
위의 사례는 이미지를 배경으로 사용할 때, 활용하면 좋은 방법이었습니다.
그리고 이번에는 이미지가 아닌 단색의 배경을 사용할 때 활용하면 색 조합 방법입니다.
어도비 색상 휠 상단의 [탐색]을 클릭하면, 위와 같이 다른 사람들이 추천하는 조합을 볼 수 있습니다.
여기서, 마음에 드는 색상 조합을 클릭해서 색상 휠을 통해 RGB값을 얻어내면 됩니다.
저는 첫 번째의 조합을 사용해보았습니다.
'ppt > ppt 팁' 카테고리의 다른 글
| [PPT 꿀팁] 도형에 투명 글씨 쓰기 (2) | 2017.10.17 |
|---|---|
| [PPT 꿀팁] PPT에 URL 추가하기 (0) | 2017.09.24 |
| [PPT 꿀팁] 어울리는 색 조합 설정하기 (2) | 2017.08.30 |
| [PPT_꿀팁] 이미지나 동영상으로 내보내기 (0) | 2017.08.22 |
| [PPT 꿀팁] PPT로 카드뉴스 만들기_슬라이드 크기 설정 (2) | 2017.08.19 |