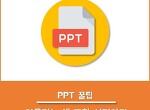티스토리 뷰
[PPT_꿀팁] 이미지나 동영상으로 내보내기
이 글은 PPT를 활용한 슬라이드를 이미지, 동영상으로 저장하는 방법에 대한 정보를 포함하고 있습니다.
이번에는 PPT로 제작한 슬라이드를 이미지나 동영상으로 내보내는 방법에 대해 설명하겠습니다.
이미지로 저장하는 방법은 주로 카드뉴스를 제작하고 배포하기 위해 사용할 때 유용합니다. 동영상으로 저장하는 방법은 PPT의 슬라이드와 애니메이션을 활용해 간단한 동영상을 제작할 때 유용합니다.
먼저 완성된 예시를 한 번 보겠습니다.
이미지를 활용한 예시
동영상을 활용한 예시
이미지나 동영상 내보내기를 활용하면 위와 같이 카드뉴스나 간단한 동영상을 제작하는 것이 가능합니다.
지금부터 저장하는 방법에 대해 알아보도록 하겠습니다!
이미지로 저장하는 방법
먼저 이미지로 저장할 슬라이드를 제작합니다. 위의 사진처럼 카드뉴스나 썸네일을 위한 이미지를 저장할 경우 슬라이드의 크기를 바꾸어주어야 하는데, 해당 방법이 궁금하시다면 아래의 링크를 클릭해주세요.
해당 PPT의 모든 슬라이드를 한 번에 저장하는 것이 가능하기 때문에 카드뉴스의 경우 표지부터 내용까지 모두 완성시켜주는 것이 좋습니다.
각 슬라이드가 모두 완성되었다면, 왼쪽 위의 파일을 클릭합니다.
파일을 클릭 후, [다른 이름으로 저장](단축키: Ctrl + Shift + S)을 클릭해 저장할 위치를 설정합니다.
마지막으로 [파일 형식]을 'JPEG 파일 교환 형식'으로 설정하고 저장을 누르시면 됩니다.
저장을 누르시면, 모든 슬라이드를 이미지로 변환할지 해당 슬라이드 하나만 저장할지 선택하시면, 하나의 슬라이드, 전체 슬라이드를 이미지로 변환할 수 있습니다.
동영상으로 저장하는 방법
마찬가지로 동영상으로 변환할 슬라이드를 제작합니다.
슬라이드를 제작할 때 애니메이션을 추가해주면, 더 많은 동영상 효과를 누릴 수 있습니다.
슬라이드가 다 완성되었다면, [파일]을 클릭합니다.
[내보내기]-[비디오 만들기]를 클릭합니다.
동영상의 사용방식에 따라 설정을 할 수 있으며, 슬라이드의 시간을 설정하여 동영상 재생의 빠르기를 설정할 수 있습니다.
마지막으로 [비디오 만들기]를 클릭하면 동영상 제작이 완성됩니다.
'ppt > ppt 팁' 카테고리의 다른 글
| [PPT 꿀팁] 어도비 색상 휠 활용 2탄(색 조합) (0) | 2017.08.31 |
|---|---|
| [PPT 꿀팁] 어울리는 색 조합 설정하기 (2) | 2017.08.30 |
| [PPT 꿀팁] PPT로 카드뉴스 만들기_슬라이드 크기 설정 (2) | 2017.08.19 |
| [PPT 꿀팁] 같은 글도 가독성 좋은 글로 만드는 법 (1) | 2017.08.10 |
| [PPT 꿀팁_#4] 배경제거로 사람 강조하기 (0) | 2017.07.22 |