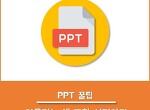티스토리 뷰
[PPT 꿀팁] PPT로 카드뉴스 만들기_슬라이드 크기 설정
이 글에는 PPT로 썸네일이나 카드뉴스를 제작할 때 필요한 슬라이드 크기 설정과 관련된 정보가 포함되어 있습니다.
잘 만든 카드뉴스를 봤을 때, 카드뉴스 관련 공모전에 참가해보고 싶었을 때, 포토샵이나 일러스트를 사용하지 못해 시도도 못해보고 포기하신 경험이 있으신가요?
아니면, 다른 사람의 블로그에서 잘 만든 썸네일을 보고 부럽다고 생각하신 경험이 있으신가요?
포토샵이나 일러스트 같은 프로그램을 사용할 줄 모르는 분들을 위해 PPT를 사용해 좀 더 쉽고 편리하게 썸네일이나 카드뉴스를 만드는 방법을 알려드리려고 포스팅을 준비했습니다.
대부분의 카드뉴스는 모바일에 최적화되어있기 때문에 정사각형, 세로형 직사각형으로 이루어져 있습니다. 따라서 내용을 채우기 전에 가장 먼저 해야 할 작업은 가로형 직사각형이 기본 설정인 PPT의 슬라이드의 디자인을 바꾸어주는 것입니다.
■ 슬라이드 크기 설정
[디자인]-[슬라이드 크기]-[사용자 지정 크기]를 클릭합니다.
[슬라이드 크기]창이 나타났으면 너비와 높이를 지정해주면 됩니다.
PPT의 기본적인 설정은 센티미터(cm) 단위로 되어있지만 모니터에 나타나는 단위는 픽셀(px)로 표현하기 때문에 픽셀로 설정해주는 것이 편합니다. 또한, 정사각형의 경우 가로와 세로의 비율이 1:1로 설정하지만, 세로는 가로 2 : 세로 3으로 설정해주는 것이 좋습니다. 예를 들어, 가로가 640px이라면 세로는 960px로 설정합니다.
추가적으로 팁을 드리자면, PC와 모바일처럼 큰 화면과 작은 화면에서 보여지며, 비교적 많은 내용을 포함하는 카드뉴스의 경우에는 정사각형 900x900(px)로 설정하고, 제목형 이미지인 썸네일의 경우에는 400x400(px)이 적당합니다.
크기 설정까지 마치셨다면 위와 같이 슬라이드의 크기가 변경되는 것을 확인할 수 있습니다.
이제는 내용을 설정하고 자신의 PPT 활용 능력을 통해 디자인하는 일만 남았습니다. 처음에는 만족스럽지 못한 썸네일이나 카드뉴스가 나올 수 있습니다. 디자인 능력을 키우기 위해 잘 만든 썸네일이나 카드뉴스를 보며 따라해보는 것을 추천드립니다. 또한 썸네일이나 카드뉴스 제작에 도움이 될만한 팁들을 앞으로 포스팅할 예정이니 조금만 참고 기다려주세요! :D
카드뉴스 제작을 위한 이미지로 저장하는 방법에 대해 궁금하신 분들은 아래의 링크를 클릭해주세요:D
'ppt > ppt 팁' 카테고리의 다른 글
| [PPT 꿀팁] 어울리는 색 조합 설정하기 (2) | 2017.08.30 |
|---|---|
| [PPT_꿀팁] 이미지나 동영상으로 내보내기 (0) | 2017.08.22 |
| [PPT 꿀팁] 같은 글도 가독성 좋은 글로 만드는 법 (1) | 2017.08.10 |
| [PPT 꿀팁_#4] 배경제거로 사람 강조하기 (0) | 2017.07.22 |
| [PPT 꿀팁] 이미지 배경으로 세련미 더하기 (2) | 2017.07.12 |