티스토리 뷰

[PPT 꿀팁] 피피티 슬라이드 마스터 사용 법
슬라이드 마스터란?
PPT를 만들다보면 동일한 디자인의 배경을 사용하는 일이 많습니다. 이 때 이전 슬라이드를 복사하여 사용하는 경우, 이미 입력된 내용들을 삭제하거나 수정해야 하기 때문에 여간 귀찮지 않을 수 없습니다. 또한, 각 소제목이 입력되는 간지 등 가끔 사용하는 디자인을 찾아서 따로 삽입해주어야 하는데, 슬라이드 마스터를 사용하면 일종의 템플릿을 제작하여 필요에 따라 원하는 레이아웃, 디자인의 슬라이드를 불러와 사용할 수 있습니다.
슬라이드 마스터 만드는 방법
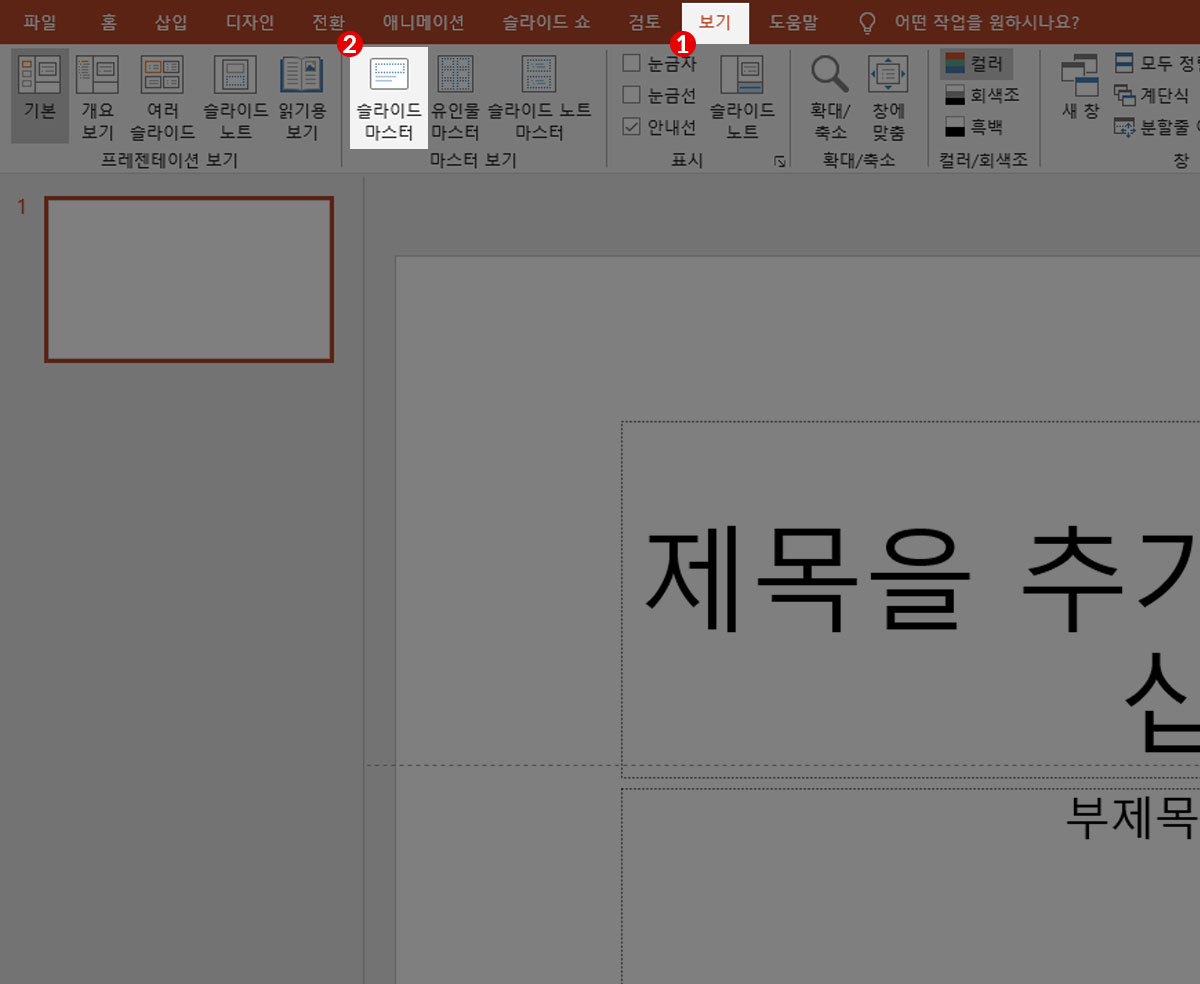
먼저 상단 메뉴 중, [보기] 메뉴 하단의 [슬라이드 마스터] 아이콘을 클릭하여, 슬라이드 마스터를 편집할 수 있는 영역으로 전환합니다.
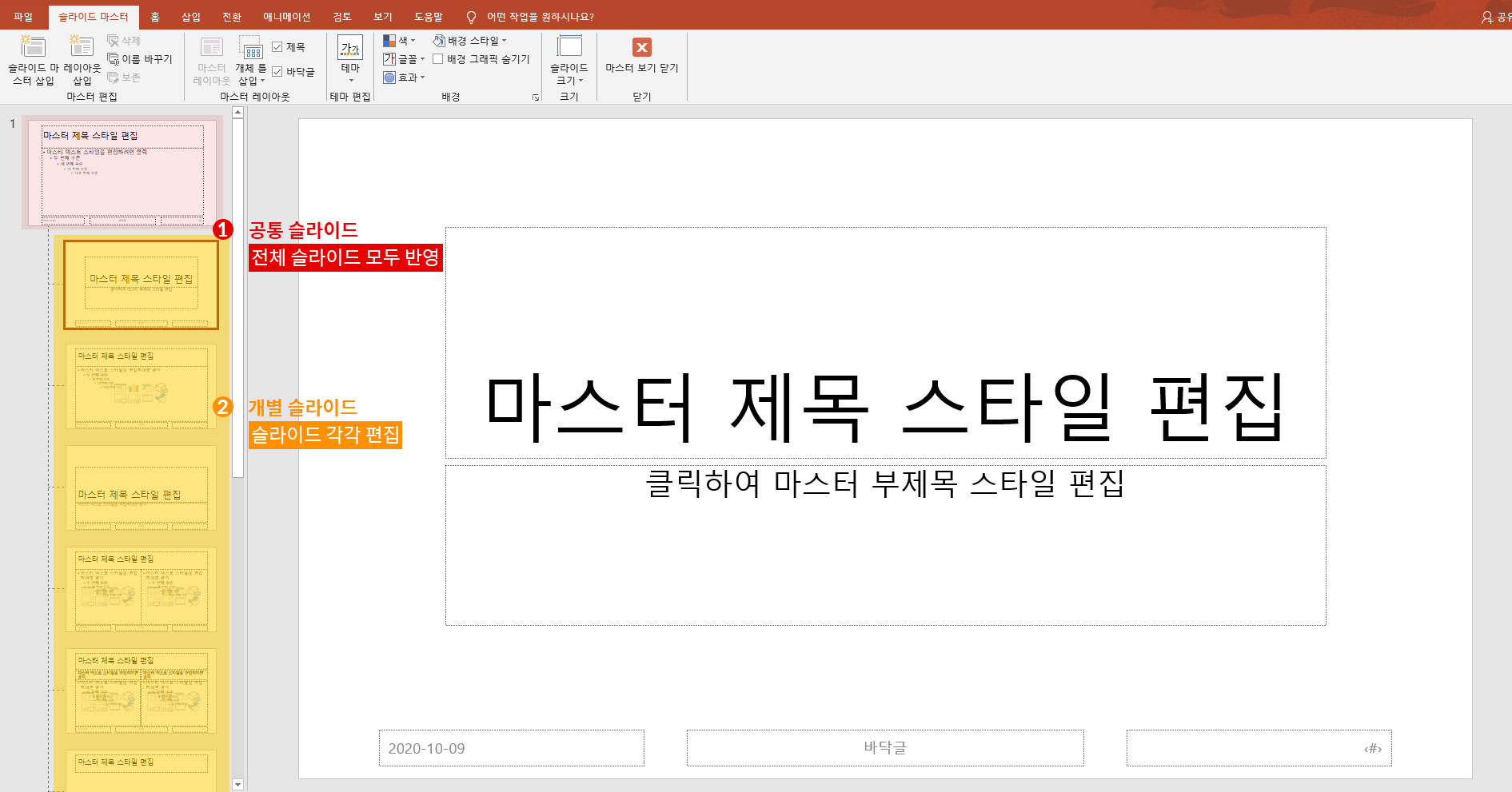
슬라이드 마스터 영역으로 들어가면 위와 같은 화면이 나타납니다. 먼저, 주의깊게 봐야 하는 것은 좌측의 슬라이드 표시 영역입니다. 해당영역을 보면, 가장 위의 슬라이드 아래로 여러 슬라이드가 포함되어 있는 것을 보실 수 있습니다.
상위 슬라이드(공통 슬라이드): 해당 슬라이드 내 도형, 이미지 삽입 등 편집 시 하위 슬라이드 모두 적용
하위 슬라이드(개별 슬라이드): 각각 슬라이드 내에서만 반영되며, 다른 슬라이드에 영향을 주지 않음
우측의 작업영역은 일반적인 PPT와 달리 각각의 레이아웃이 잡혀있습니다. 해당 작업영역에서 앞으로 사용할 각 슬라이드 역할에 맞는 템플릿을 만드실 수 있습니다.

사용 방법은 위의 이미지처럼 슬라이드 마스터 내 슬라이드 작업영역에서 각 주제에 맞는 슬라이드 디자인을 해준 뒤 [슬라이드 마스터] 메뉴 하단의 [마스터 보기 닫기] 아이콘을 클릭해주시면 됩니다.
이때, 슬라이드 마스터는 앞서 이야기한 것과 같이 디자인, 레이아웃을 위한 기능으로 슬라이드 마스터 외 실제 PPT 작업 공간에서는 편집이 불가합니다. (Ex. 슬라이드 마스터 안에서 도형 삽입 후, PPT 작업 공간에서 삭제, 수정 불가)
따라서 일반적인 [삽입]-[텍스트 상자]로 삽입된 텍스트는 레이아웃이 아닌 디자인으로 인지하여, PPT 작업 공간에서는 편집이 불가하기 때문에 텍스트 레이아웃을 삽입할 때는 상단의 [개체 툴 삽입]을 통해 넣는 것이 좋습니다.
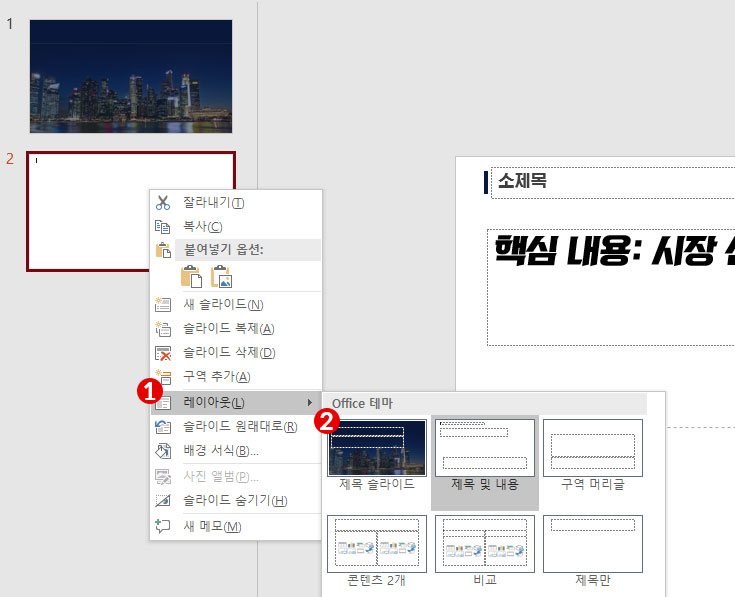
슬라이드 마스터 설정 후, 실제 PPT 작업 공간에서 적용할 때에는, 좌측의 슬라이드 리스트에서 마우스 우측버튼 클릭, [레이아웃]-[Office 테마]에서 설정할 수 있습니다.
'ppt > ppt 팁' 카테고리의 다른 글
| [PPT 꿀팁] 폰트 글꼴 한 번에 바꾸기(일괄 변환) (0) | 2023.10.06 |
|---|---|
| [PPT 꿀팁] 피피티 CM을 PX로 변경하는 방법 (0) | 2023.10.02 |
| [PPT 꿀팁] 피피티 페이지 세로로 변경하는 방법 (0) | 2020.03.01 |
| [PPT 꿀팁] PPT 페이지 번호 넣는 법 (0) | 2020.02.26 |
| [PPT 꿀팁] 피피티 폰트 추천, 직접 입력해보고 폰트 정하기 (0) | 2019.11.09 |









