티스토리 뷰
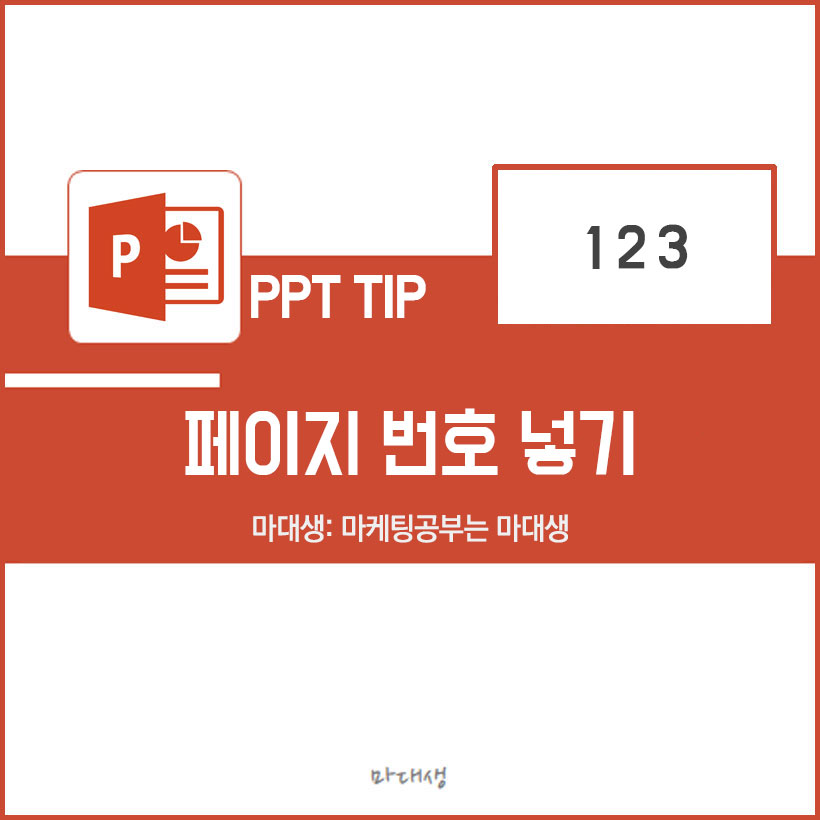
[PPT 꿀팁] PPT 페이지 번호(슬라이드 번호) 넣는 법
이 글은 PPT 페이지 번호(슬라이드 번호) 넣는 방법과 관련된 정보를 포함하고 있습니다.
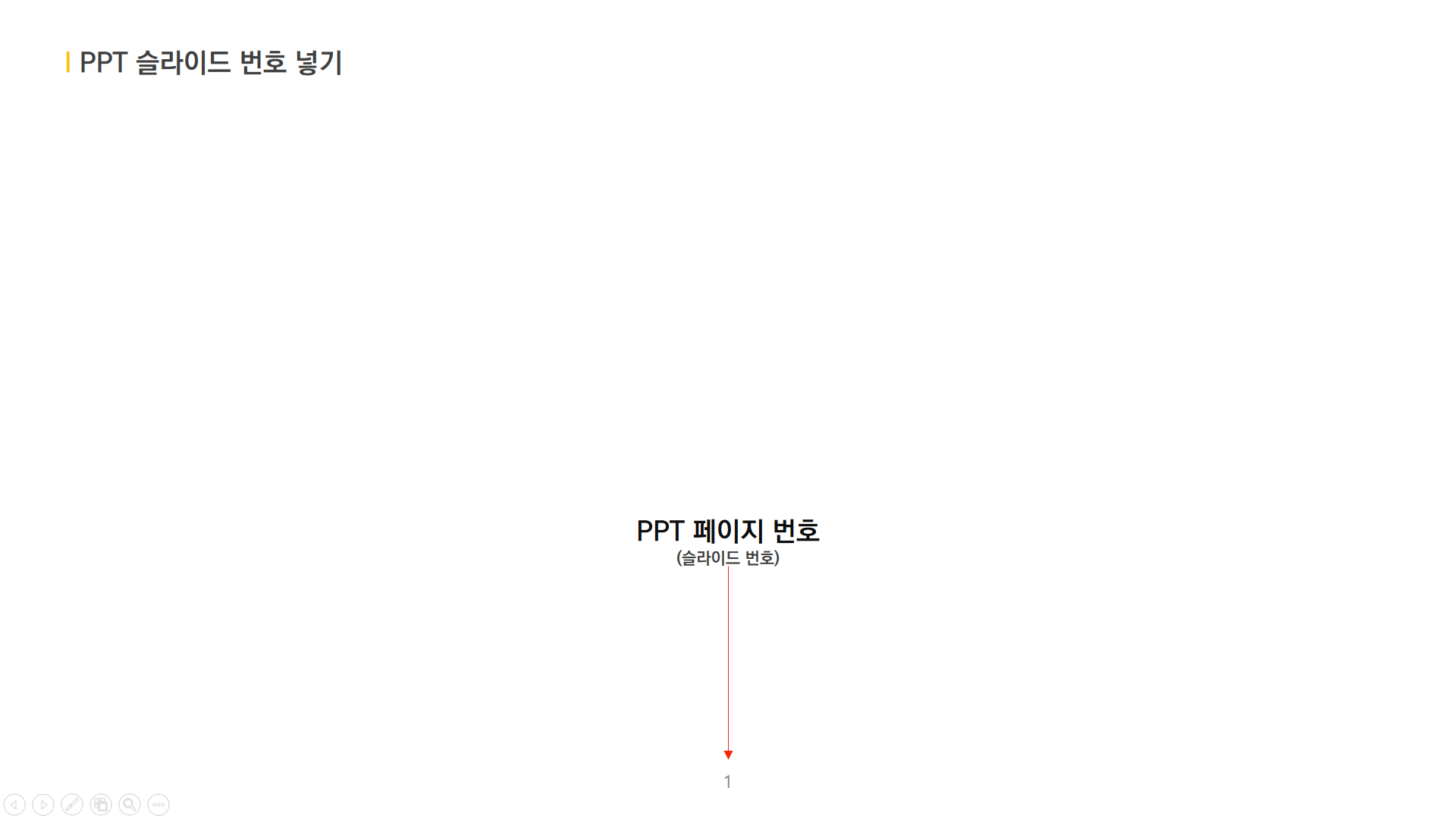
페이지 번호를 넣는 이유?
PPT는 회사 미팅, 학교 수업에서 많이 사용하는 프로그램입니다. 미팅이나 수업에서 유인물을 나눠주고 그에 대해 이야기할 때 페이지 번호가 없으면, 듣는 사람의 입장에서는 지금 이야기하는 것이 어떤 부분인지 헷갈리는 경우가 많습니다. 그래서 저도 PPT를 제작할 때 웬만하면 페이지 번호(슬라이드 번호)를 삽입하는 편입니다.
중요한 미팅이나 발표에서 페이지 번호가 없어 난처하지 않도록 PPT 각 장에 페이지 번호를 삽입하는 방법에 대해 알아보겠습니다.
PPT 각 페이지에 번호(슬라이드 번호) 넣는 방법

방법은 무척이나 쉽습니다. 왼쪽 상단의 [삽입] 탭을 클릭한 뒤, 하단의 [슬라이드 번호] 아이콘을 클릭하면 슬라이드 번호를 추가할 수 있습니다.
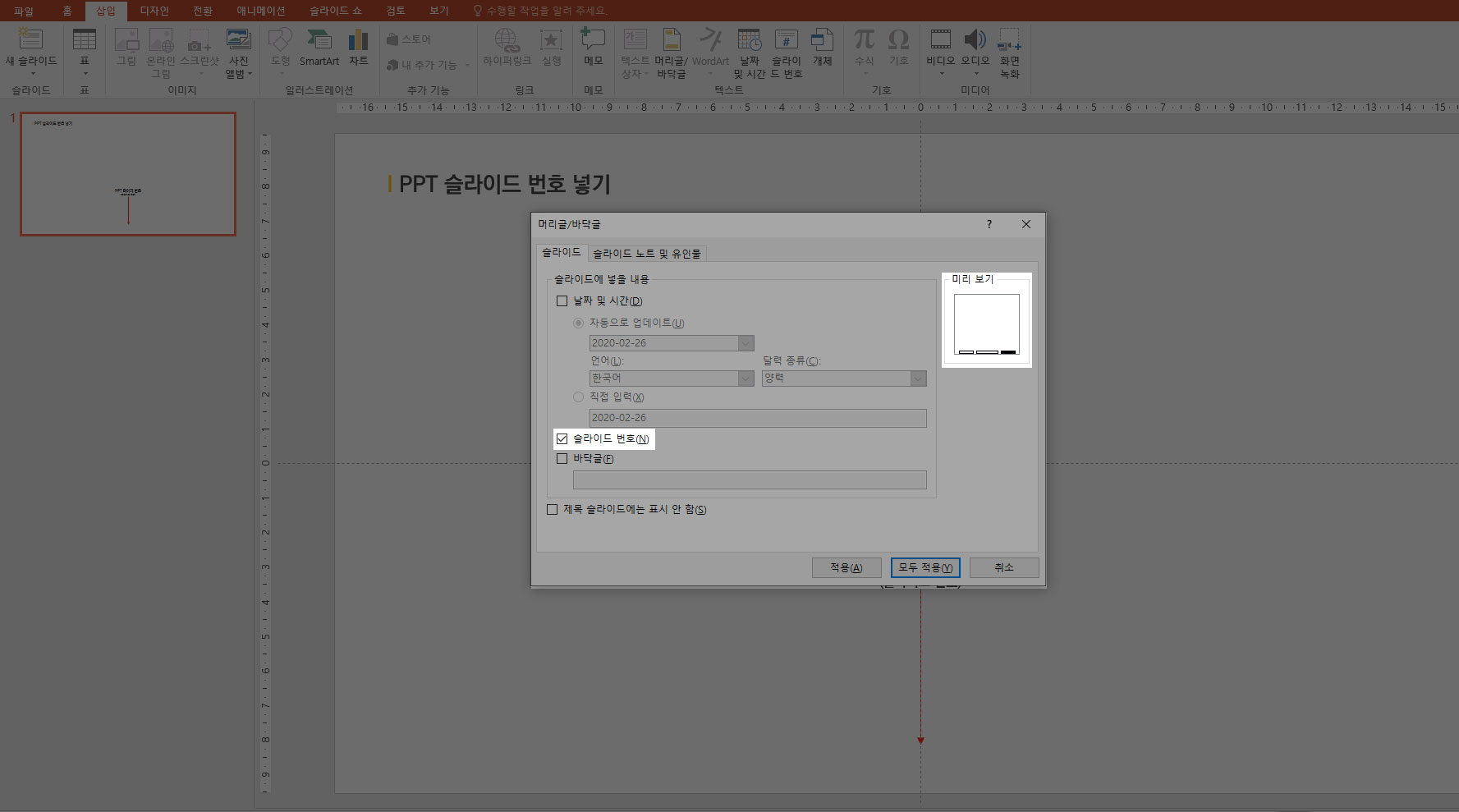
[슬라이드 번호]를 클릭하면 위와 같이 머리글/바닥글을 자동으로 생성할 수 있는 도구가 열리는데, 여기서 슬라이드 번호 뿐 아니라 날짜 및 시간, 작성자명, 기관, 저작권 등을 표시할 수 있는 바닥글을 자동으로 추가되도록 설정할 수 있습니다.
지금은 슬라이드 번호를 추가하는 것이니 하단의 [슬라이드 번호]를 체크합니다. 체크하고 나면 우측 미리보기에 위와 같이 우측 하단에 검정색 박스가 생깁니다.

[적용] or [모두 적용] 버튼을 클릭하면 위와 같이 각 슬라이드 우측 하단에 슬라이드 번호가 표시됩니다. 슬라이드 번호는 생성 후 위치를 변경하거나, 글꼴, 색상을 수정하는 등 원하는 대로 변경이 가능합니다.

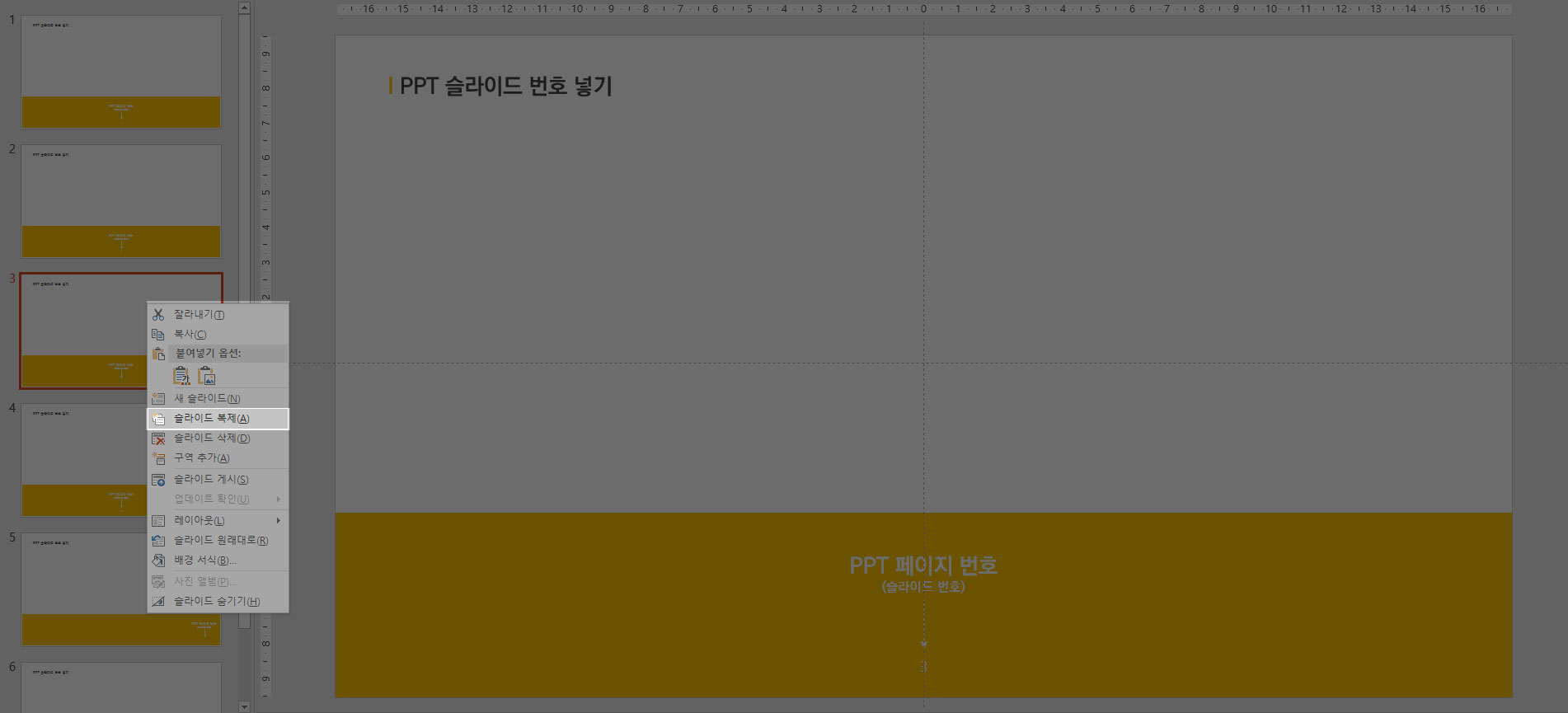
변경한 슬라이드 번호의 설정을 모든 슬라이드에 적용하고 싶다면, 설정 적용 후 [슬라이드 복제]를 합니다. 슬라이드 복제를 할 경우, '1,2,3...'과 같이 슬라이드에 번호가 자동으로 적용됩니다. 단, 슬라이드 번호 객체만 따로 복사를 할 경우 숫자 그대로 복사가 되기 때문에 처음 PPT를 제작할 때 슬라이드 번호를 적용하여 슬라이드 복제를 통해 새 슬라이드를 만드는 것을 추천드립니다.
'ppt > ppt 팁' 카테고리의 다른 글
| [PPT 꿀팁] 피피티 슬라이드 마스터 사용법 (0) | 2020.10.10 |
|---|---|
| [PPT 꿀팁] 피피티 페이지 세로로 변경하는 방법 (0) | 2020.03.01 |
| [PPT 꿀팁] 피피티 폰트 추천, 직접 입력해보고 폰트 정하기 (0) | 2019.11.09 |
| [PPT 꿀팁] 피피티에 동영상 넣는 법_동영상으로 표지 세련미 더하기 (0) | 2019.05.04 |
| [PPT 꿀팁] PPT PDF로 변환하기 (3) | 2018.07.19 |









