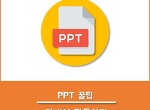티스토리 뷰
[PPT 꿀팁] 이미지 배경 제거하는 방법
이 글은 파워포인트의 '배경제거' 기능을 활용한 PPT 꿀팁 이미지 배경 제거와 관련된 정보를 포함하고 있습니다.
PPT에서 배경 제거하는 방법
오늘 알려드릴 꿀팁은 바로 PPT를 활용해 이미지의 배경을 제거하는 방법입니다. 위의 이미지는 예시 이미지로 왼쪽의 파란 배경이 사라지고 열기구만 남은 것을 볼 수 있습니다. 보통 '누끼 따기'라고 표현하는 이 작업은 주로 포토샵을 활용하여 배경을 제거하지만, PPT의 배경제거 기능을 활용하면 보다 쉽고 간편하게 배경을 제거할 수 있습니다.
이미지 배경 제거하는 방법
이미지의 배경을 제거하는 방법에는 2 가지가 있습니다.
1. 배경이 없는 이미지 사용'
먼저 첫 번째 방법은 '배경이 없는 이미지를 사용하는 것'인데, 당연하겠지만 처음부터 배경이 없는 사진을 가져오는 방법입니다.
이미지 검색에서: 찾으려는 이미지명 + png
이미지 검색에서 다운로드하고자 하는 '이미지명 뒤에 png'를 붙여서 검색하면 위와 같이 체크 패턴이 있는 이미지가 나타납니다. 해당 체크 패턴은 배경이 없다는 것을 나타내는 표시입니다. 실제로 저런 이미지를 가져오게 되면 배경이 없이 아이콘만 가져올 수 있습니다.
png 파일 예시
위의 사진처럼 배경이 없이 가져올 수 있습니다. 하지만 png 파일은 하나의 파일 형식이기 때문에 png파일이라고 모두 배경이 없는 것도 아니고, 원하는 이미지가 없을 수도 있습니다. 이럴 때는 어떻게 해야 할까요? 다음 장에서는 이런 경우, 직접 이미지에서 배경을 제거하는 방법에 대해서 알려드리겠습니다.
'배경제거' 기능을 활용하여 배경 지우기
앞서 말했던 것처럼 이미지에서 배경을 지우고 대상만을 가져오는 방법에 대해서 알려드리도록 하겠습니다. 어렵고 복잡해보이지만 실제로는 정말 단순한 방법인데요! 차근차근히 따라오시면 누구든지 할 수 있습니다.
먼저 [이미지를 클릭]하여 이미지를 활성화시켜줍니다. 이미지를 클릭하지 않으면 상단의 [그림 도구]-[서식]이 나타나지 않으니, 나타나지 않는 분들은 이미지가 활성화되었는지 꼭 확인해주세요. 자 이제, [그림 도구]-[서식]을 클릭하여, 왼쪽 상단의 [배경 제거] 버튼을 클릭합니다.
[배경 제거] 버튼을 클릭하면 자동적으로 대상을 인식하여 배경을 제거합니다. 하지만 위의 이미지처럼 깔끔하게 대상만 남지 않고 대상의 일부분이 제거되거나 배경의 일부분이 포함되기도 합니다. 이럴 때 사용하는 기능들이 [1. 사용가능한 설정]들로 [2.미리보기 화면[을 보며 보다 섬세하게 작업을 할 수 있습니다.
섬세한 작업은 먼저 대상보다 컨트롤 창이 작다면, 컨트롤 창을 드래그하여 대상을 모두 포함할 수 있도록 조절합니다.
다음으로 [보관할 영역 표시]를 통해 잡히지 않은 대상의 일부를 드래그를 통해 잡아줍니다. 그리고 잘못 포함된 배경이 있다면 [제거할 영역 표시]로 드래그하여 제거해줍니다. 모든 작업이 끝났다면, [상단의 변경 내용 유지]를 클릭하거나 이미지 밖을 클릭하여 작업을 끝내줍니다.
작업을 완료했다면 위처럼 이미지에서 배경을 제거하고 대상만을 가져온 이미지가 나타납니다. PPT에서 '배경제거' 기능은 정말 유용하지만, 자동으로 잡아주고 디테일한 작업이 불가능하기 때문에 포토샵처럼 깔끔하게 제거되지는 않습니다. 따라서, 큰 이미지를 사용할 때보다는 큰 이미지를 작게 사용할 때 활용하시면 좋습니다. 또한, 한 가지 팁을 드리자면 배경과 대상의 경계가 깔끔한 이미지일수록 깔끔하게 이미지를 따낼 수 있습니다.
'ppt > ppt 팁' 카테고리의 다른 글
| [PPT 꿀팁] 이미지 자연스럽게 넣기 (0) | 2018.07.14 |
|---|---|
| [PPT 꿀팁] 유용한 사이트 TOP6(실제 활용) (0) | 2018.04.29 |
| [PPT 꿀팁] 꿀기능 정렬 활용하기 (0) | 2017.11.27 |
| [PPT 꿀팁] 안내선 활용하기 (2) | 2017.11.25 |
| [PPT 꿀팁] 글꼴 저장하기_자주 하는 실수! (1) | 2017.11.24 |